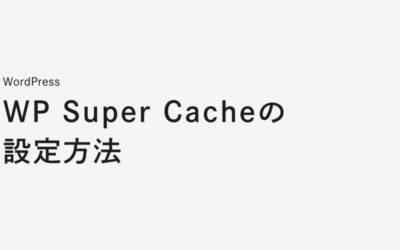今回はWordPressでキャッシュを作成しWebサイトのサイトスピード改善など最適化を見込めるプラグイン「W3 Total Cache」を設定する方法をご紹介します。
目次
W3 Total Cacheをインストール・有効化する
WordPressの管理画面よりW3 Total Cacheをインストールして有効化します。
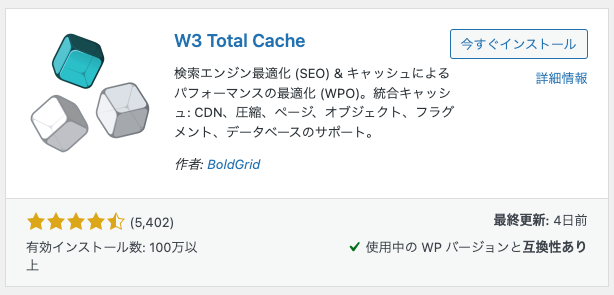
W3 Total Cacheを有効化するとWordPress管理画面の左側に「パフォーマンス」の項目が追加されます。
「パフォーマンス – ダッシュボード」を選択してW3 Total Cacheのダッシュボードを開きます。
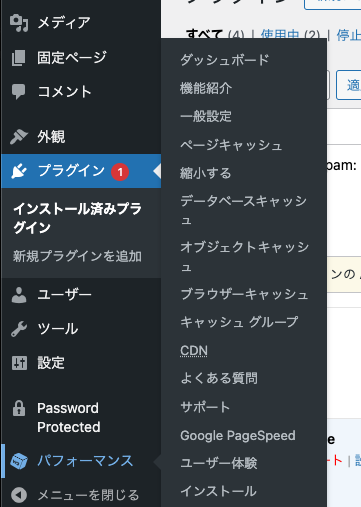
W3 Total Cacheをはじめてインストールしたときはセットアップガイドが表示されます。
「次」を選択するとウィザードに沿って設定することができます。
今回は「スキップ」を選択して先をご紹介します。
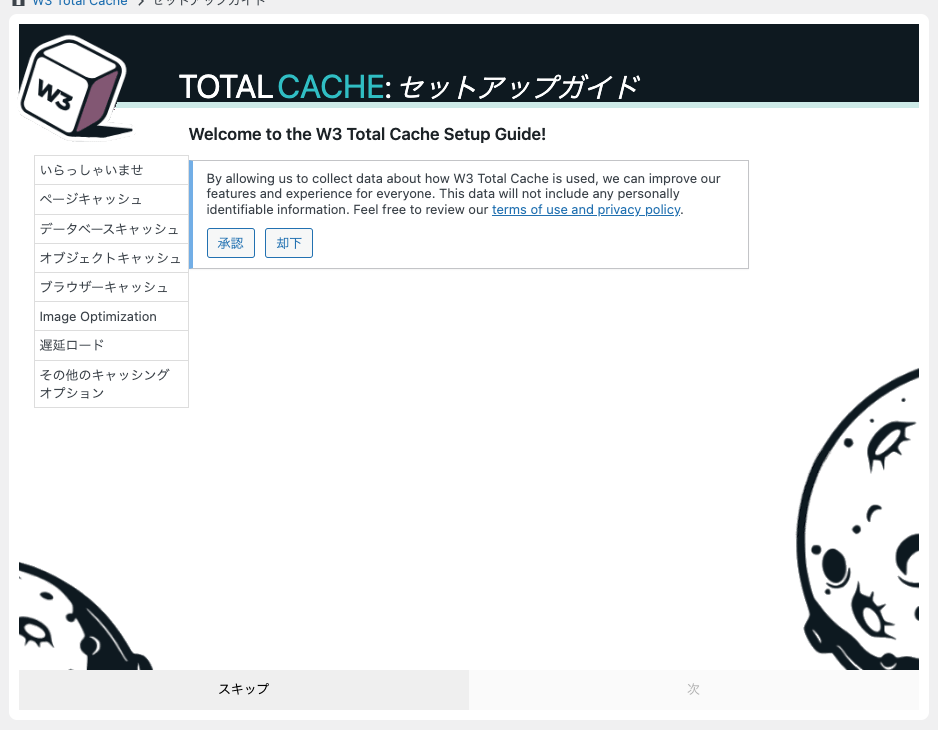
セットアップガイドで「スキップ」を選択するとW3 Total Cacheのダッシュボードが表示されます。
ダッシュボード右側の「一般設定」で現在有効なキャッシュの設定を確認できます。
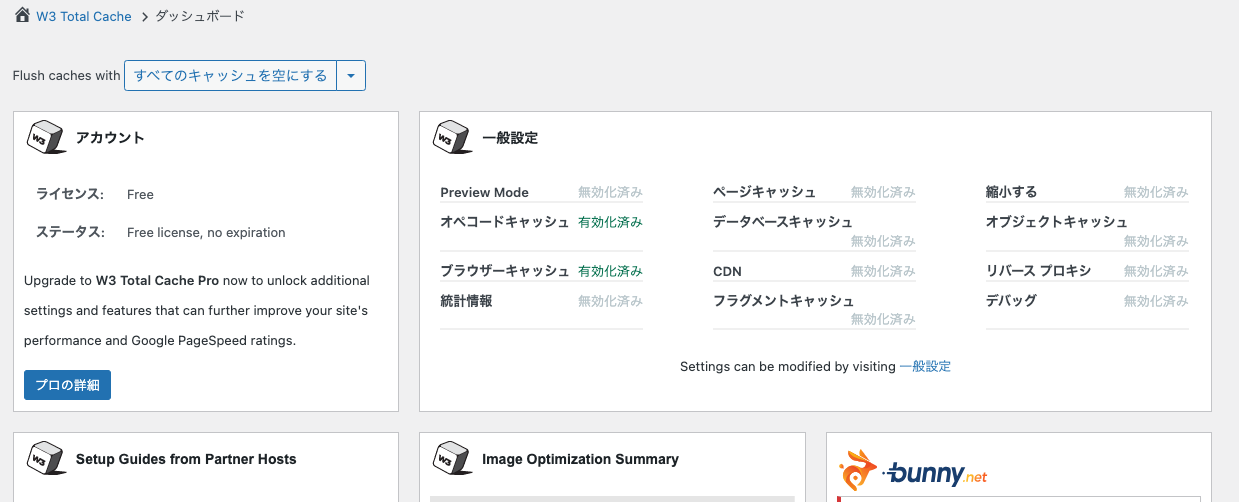
ページキャッシュを設定する
ダッシュボード右側の「一般設定」のリンクを選択します。
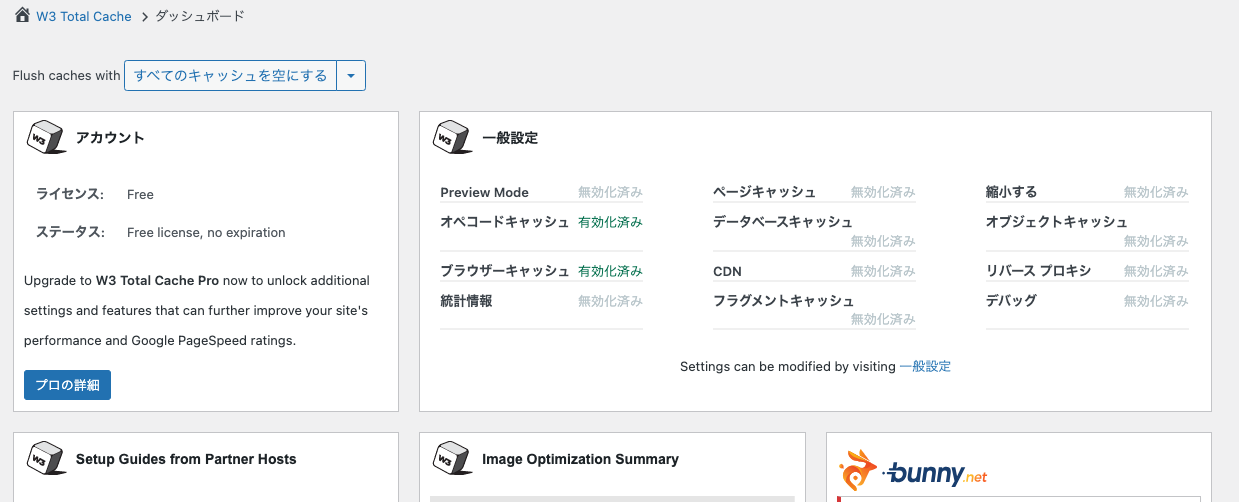
一般設定の画面が表示され、すこし下へスクロールすると「ページキャッシュ」の設定エリアがあります。
「ページキャッシュ」の有効化をチェックして、画面右上の「設定を保存」をクリックします。
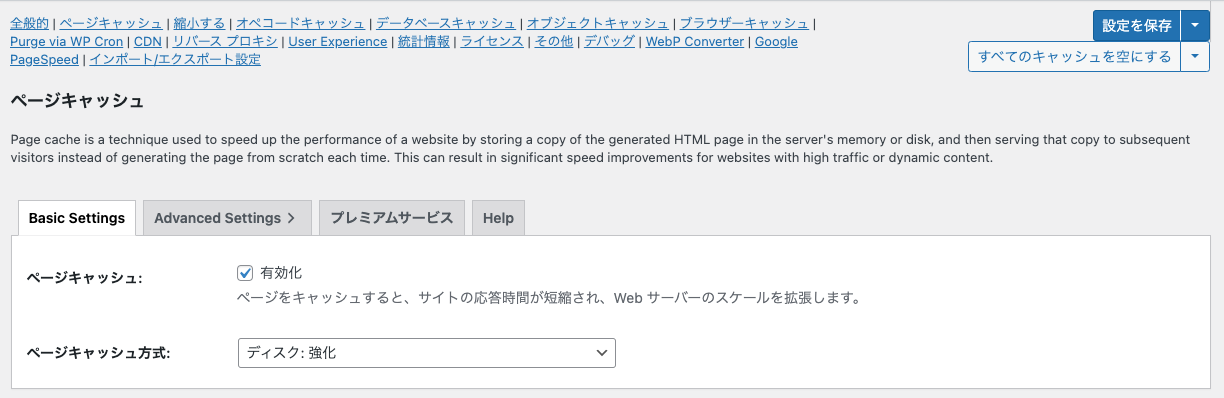
W3 Total Cacheのダッシュボードを再び表示すると「一般設定」の「ページキャッシュ」が「有効化済み」となっています。
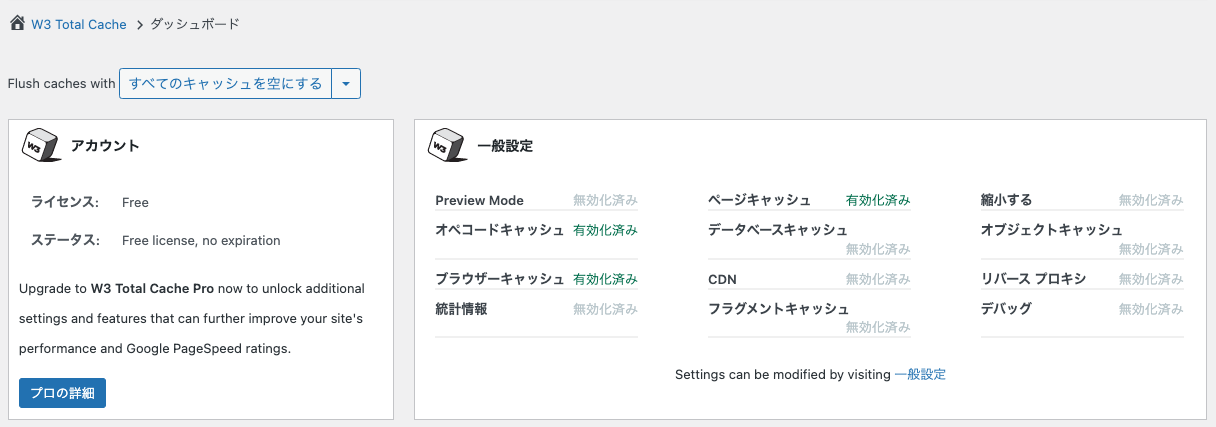
W3 Total Cacheのキャッシュをクリアする
W3 Total Cacheのダッシュボードの上部にある「すべてのキャッシュを空にする」をクリックするとキャッシュをクリアできます。
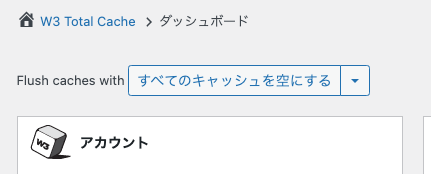
プルダウンから特定のキャッシュのみクリアすることも可能です。
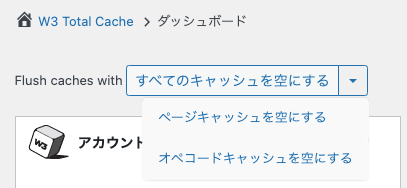
まとめ
今回はWordPressでキャッシュを作成しWebサイトのサイトスピード改善など最適化を見込めるプラグイン「W3 Total Cache」を設定する方法をご紹介しました。
W3 Total Cacheではページキャッシュ以外にも画像の遅延読み込みなど様々なWebサイト最適化設定を行うことができます。
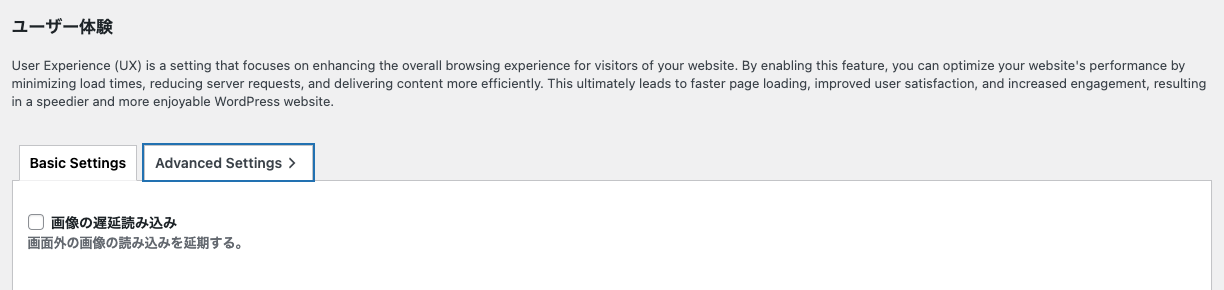
目的に合わせて適宜設定を加えていきましょう。
弊社でWebサイトの制作や保守業務を承っております。
WordPressも対応していますのでぜひお気軽にご相談ください。