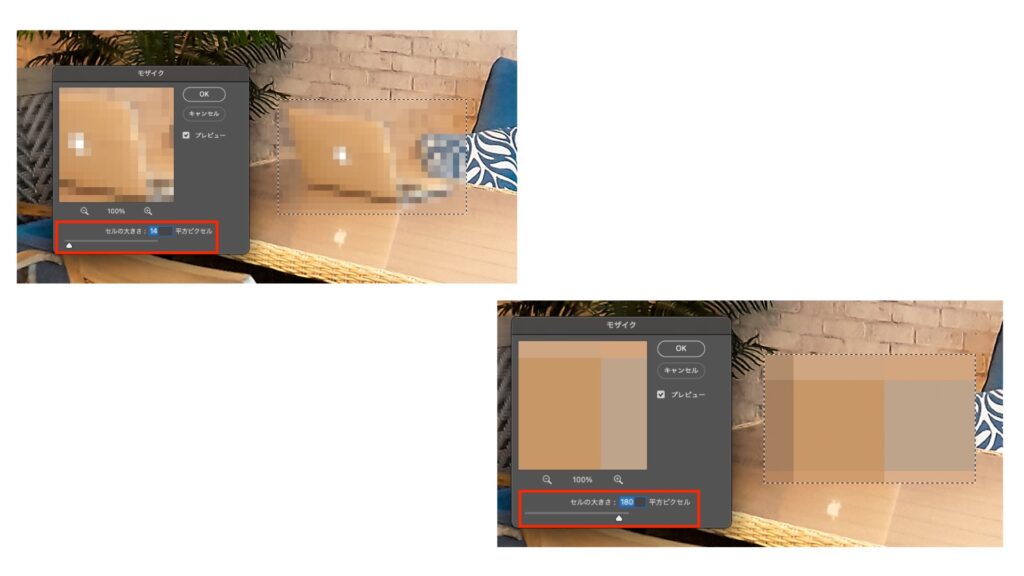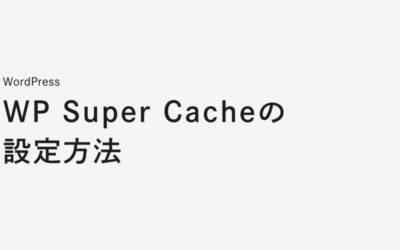こんにちは。
今回はPhotoshopで写真の一部のみモザイク処理する方法とモザイクの粗さを調整する方法をご紹介したいと思います。
Photoshopではとても簡単にモザイク処理することができるのでお試しください。
Photoshopで写真の一部のみモザイク処理する方法【モザイクの粗さも設定可能】
まずはPhotoshopで一部分のみモザイク処理をしたい写真をインポートします。
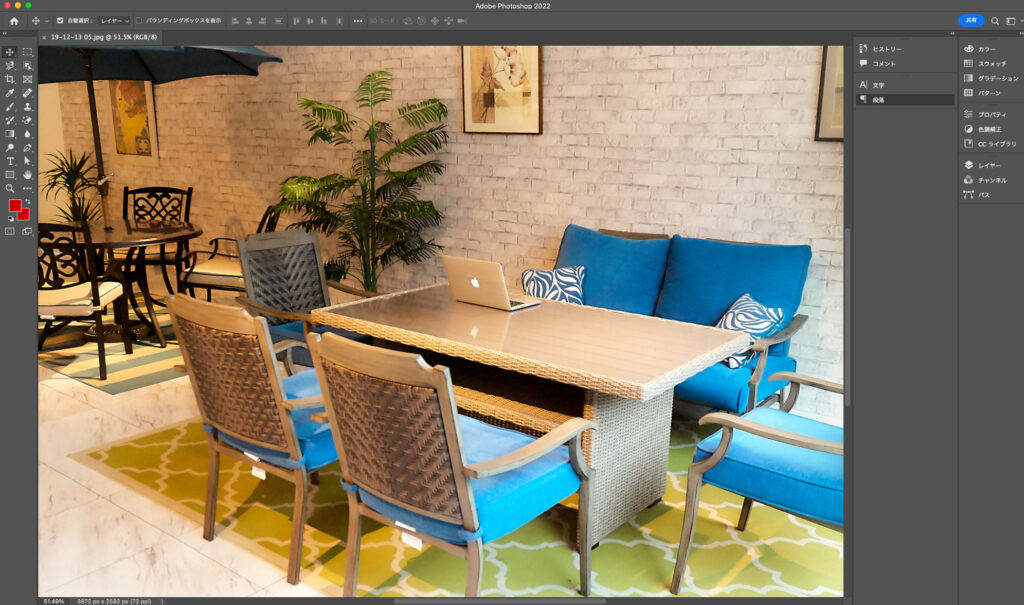
ツールバーから選択ツールをクリックして、その状態でモザイク処理したい部分を選択します。
今回はMac bookを囲うように選択します。
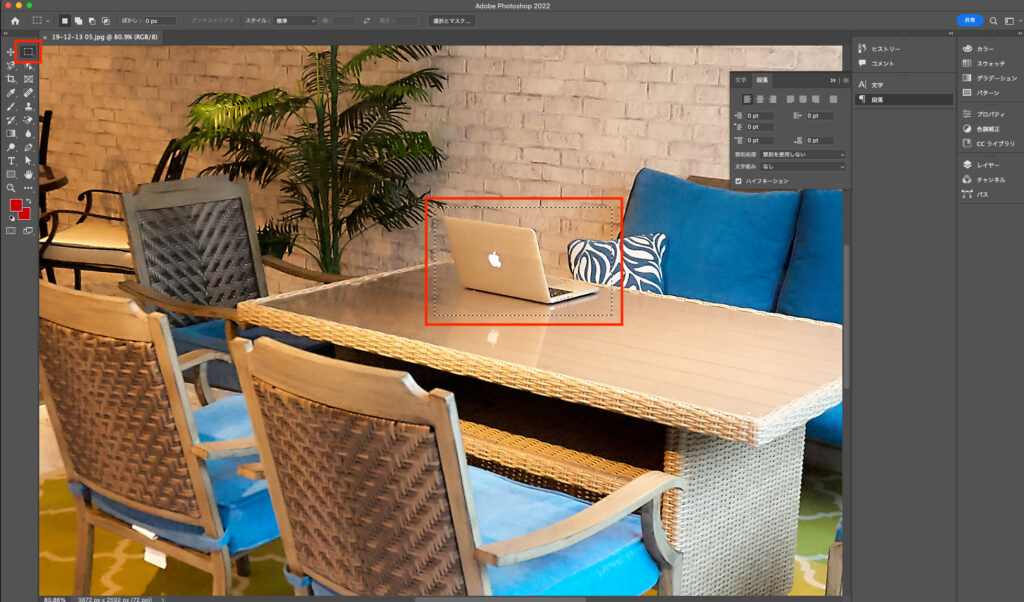
モザイク処理したい部分を選択したら、メニューバーより「フィルター」を選択し、その中の「ピクセルレート」より「モザイク」をクリックします。
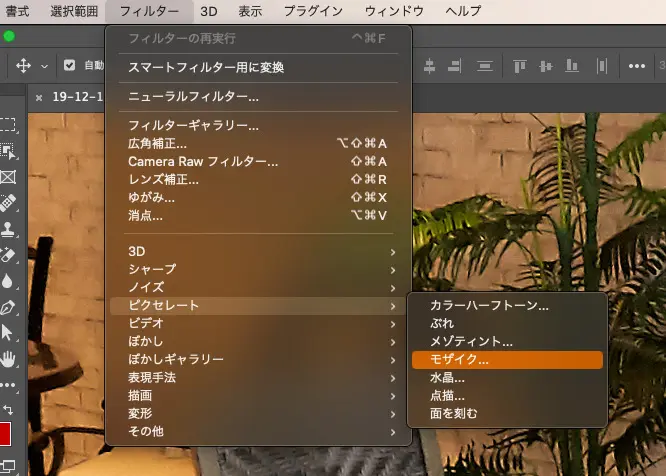
「ピクセルレート」より「モザイク」をクリックするとその設定ウィンドウがポップアップされます。また、選択ツールで選択していた部分、今回ですとMac bookがモザイク処理されているかと思います。
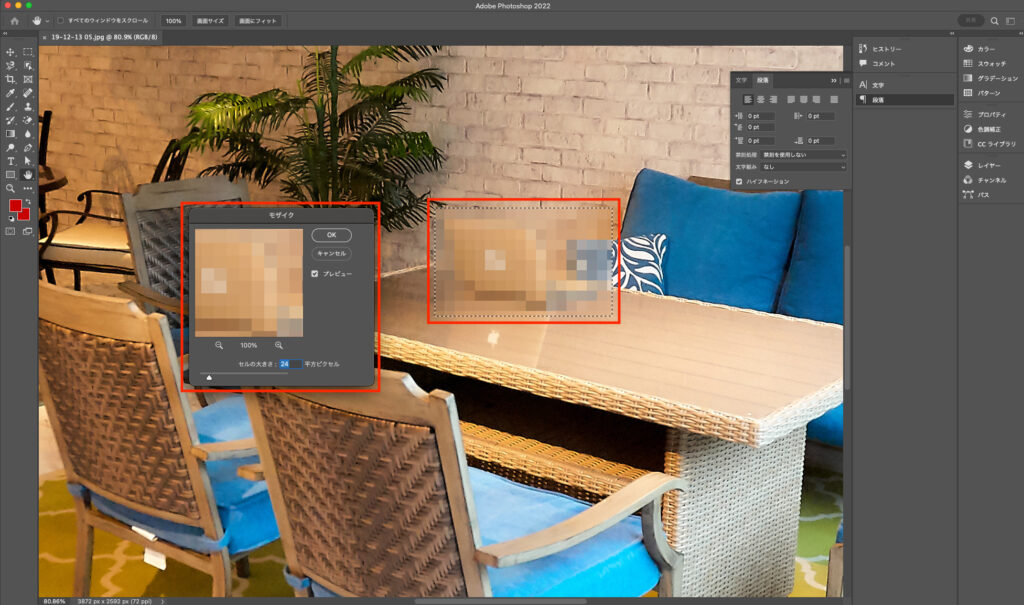
このままモザイク設定ウィンドウのOKボタンをクリックすると表示されているモザイク処理が確定します。
モザイク設定ウィンドウでは、「セルの大きさ」スライダーでモザイクの粗さを調整できます。
「セルの大きさ」に小さい値を設定するほど細かなモザイクとなり、大きい値を設定すると粗いモザイクになります。