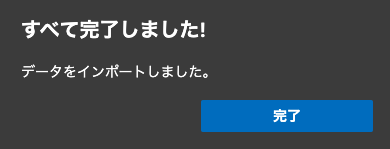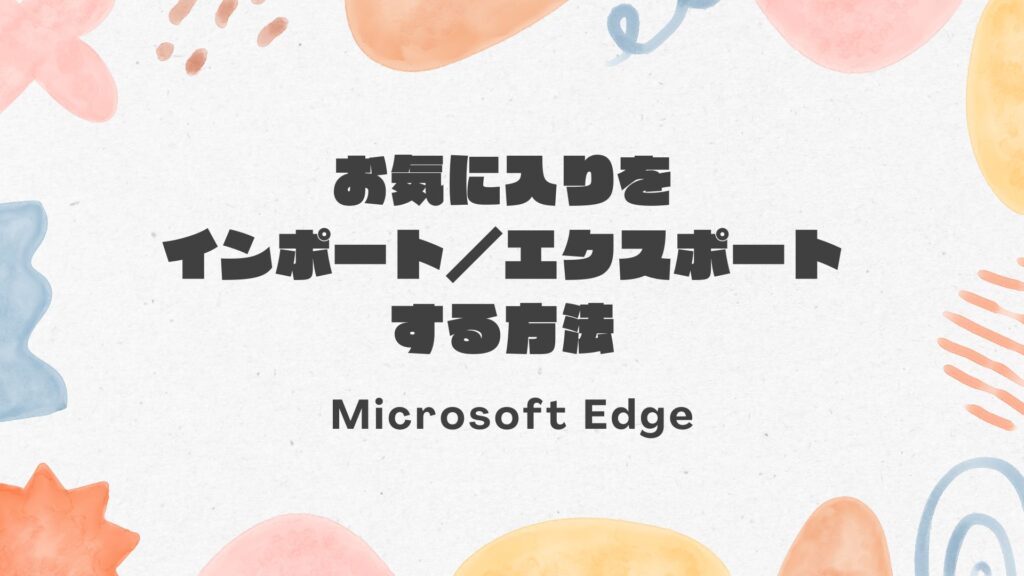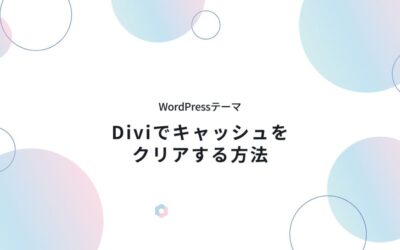Edgeでお気に入りをインポートする方法、エクスポートする方法をご紹介します。
目次
Edgeでお気に入りをエクスポートする方法
Edge右上あたりのツールバーから「お気に入りボタン」をクリック。
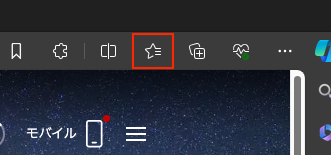
「お気に入りボタン」をクリックすると登録しているお気に入り一覧が表示されます。
お気に入り一覧上部の「・・・」をクリックします。
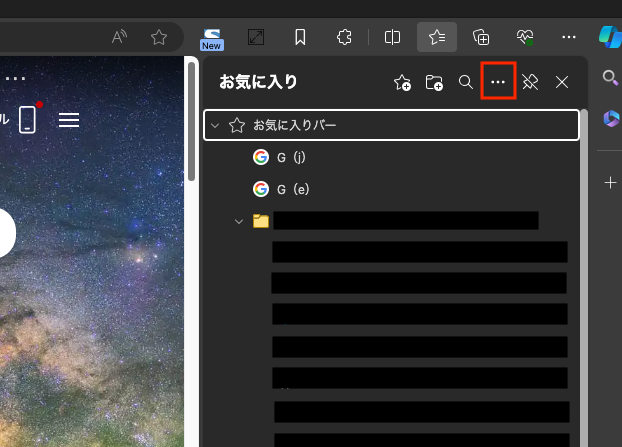
「・・・」をクリックするとメニュー項目が表示されます。
メニュー項目から「お気に入りのエクスポート」をクリックします。
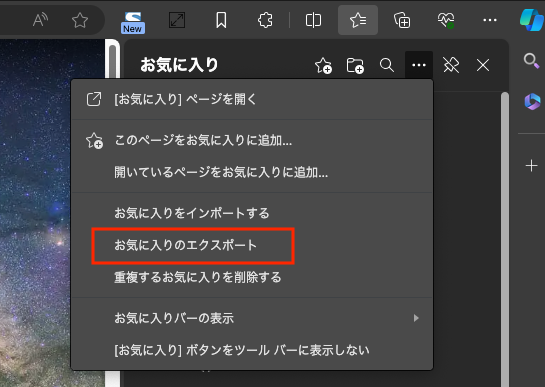
「お気に入りのエクスポート」をクリックすると登録しているお気に入りをhtmlファイルでエクスポートできます。
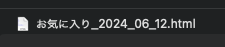
Edgeでお気に入りをインポートする方法
エクスポートしたときと同じようにお気に入りのメニュー項目を表示して、その中から「お気に入りをインポートする」をクリックします。
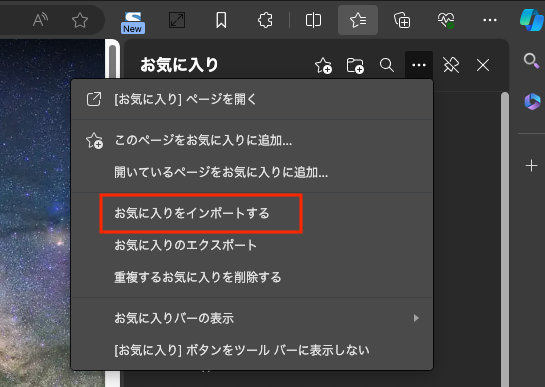
「お気に入りをインポートする」をクリックするとその方法を選ぶ画面が表示されます。
表示された画面に「他のブラウザーからインポートする」という項目があるので、その「インポートする項目を選択してください」ボタンをクリックします。

「インポートする項目を選択してください」ボタンをクリックするとインポート元データの選択メニューが表示されます。
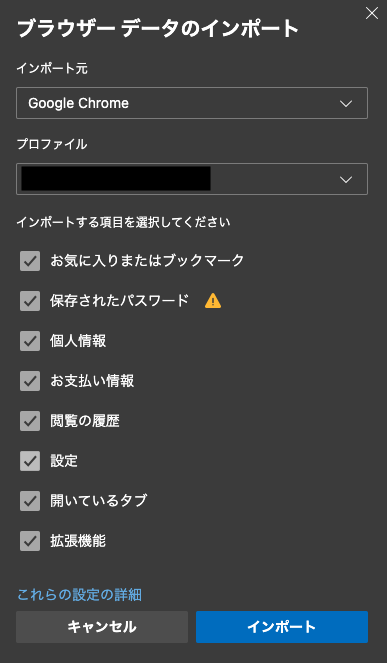
インポート元データの選択メニューからインポート元に「お気に入りまたはブックマークのHTMLファイル」を選択してます。
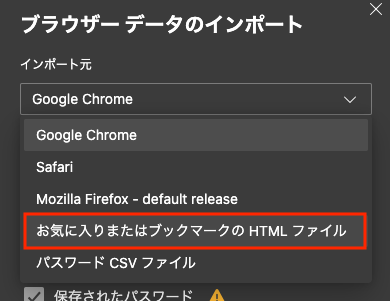
インポート元データを選択したら「ファイルの選択」をクリックして、対象のHTMLファイルを選択します。
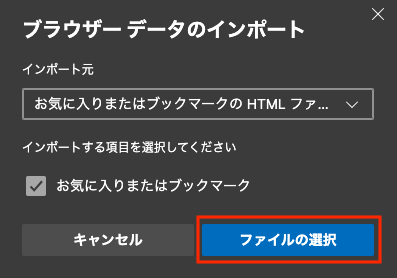
対象のHTMLファイルを選択後、すぐにインポートが行われて次のように表示されます。