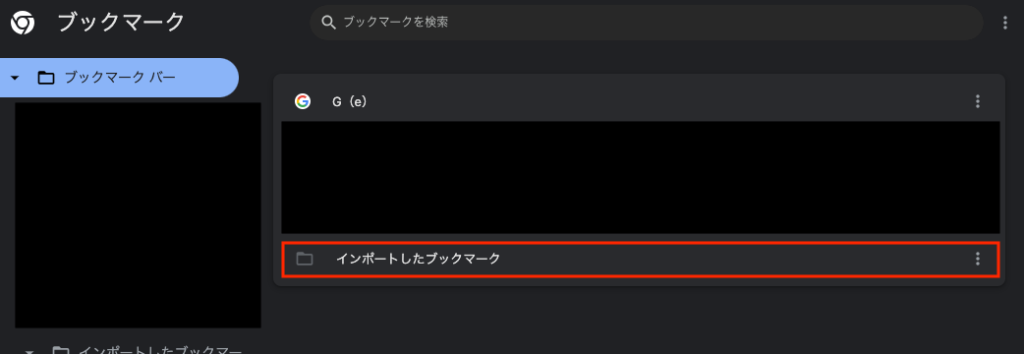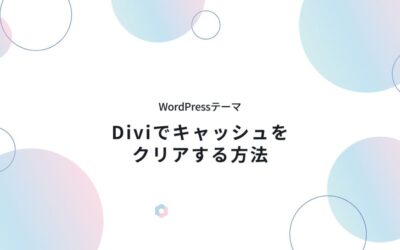Chromeでお気に入りをインポートする方法、エクスポートする方法をご紹介します。
目次
Chromeでお気に入りをエクスポートする方法
Chrome右上あたりのツールバーから3つの点が重なったその他アイコンをクリック。
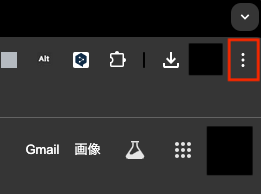
その他アイコンをクリックするとメニューが表示されるので、そこから「ブックマークとリスト」を選択して「ブックマークマネージャ」をクリック。
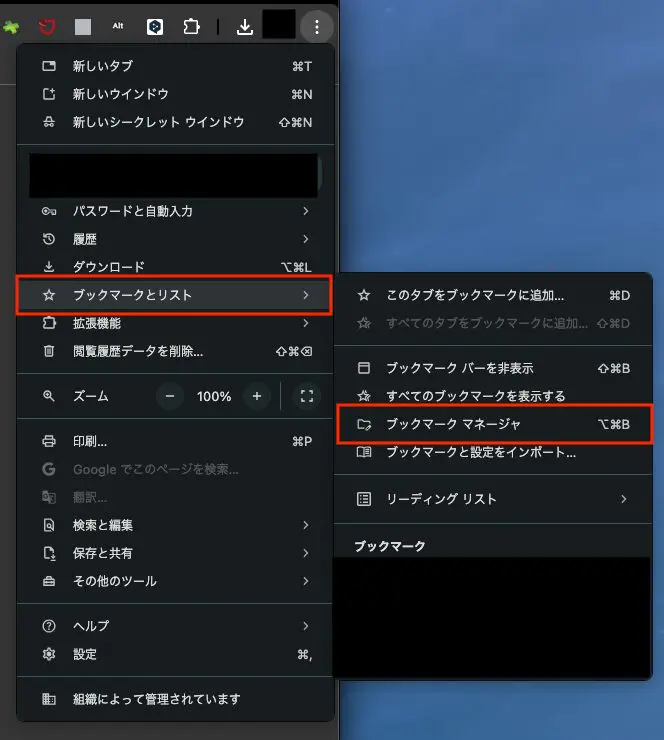
「ブックマークマネージャ」をクリックするとお気に入りの管理画面が表示されるので、右上あたりの3つの点が重なったその他アイコンをクリック。
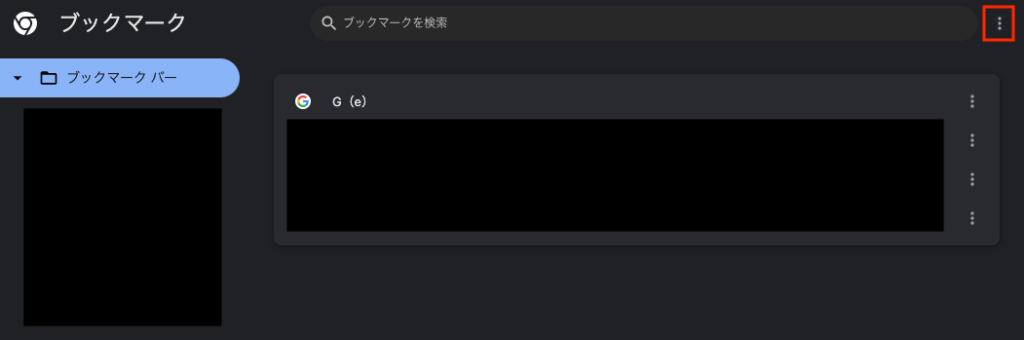
その他アイコンをクリックするとメニューが表示されるので、そこから「ブックマークをエクスポート」をクリック。
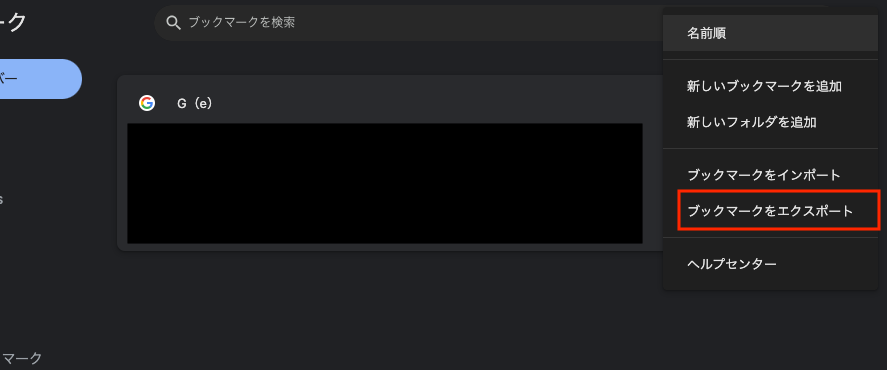
「ブックマークをエクスポート」をクリックするとHTML形式でお気に入りをダウンロードすることができます。
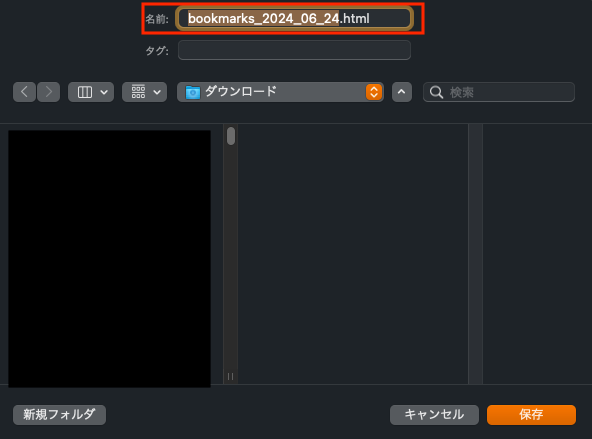
Chromeでお気に入りをインポートする方法
エクスポートしたときと同じようにお気に入りの管理画面を表示して、その中から「ブックマークをインポートする」をクリックします。
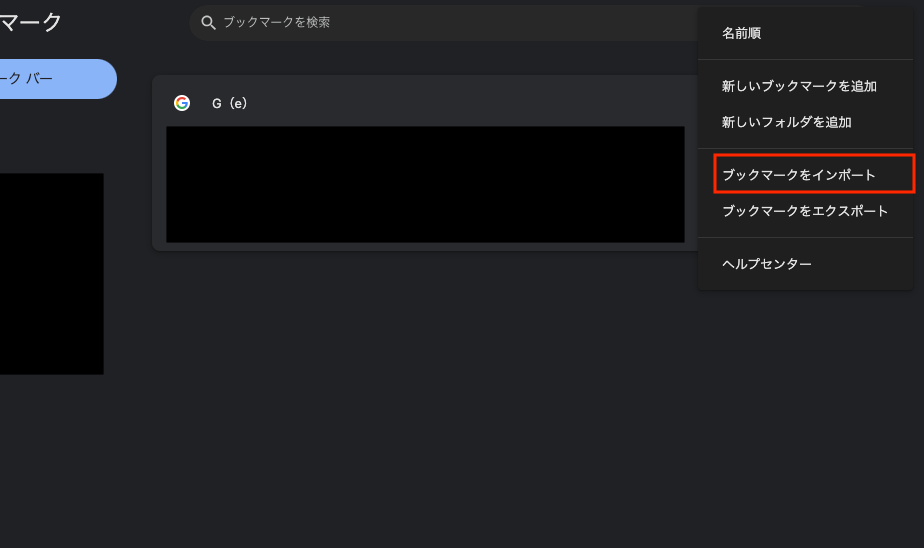
「ブックマークをインポートする」をクリックするとインポートするファイルを選択する画面が表示されるので、先程エクスポートしたHTMLファイルを選択します。
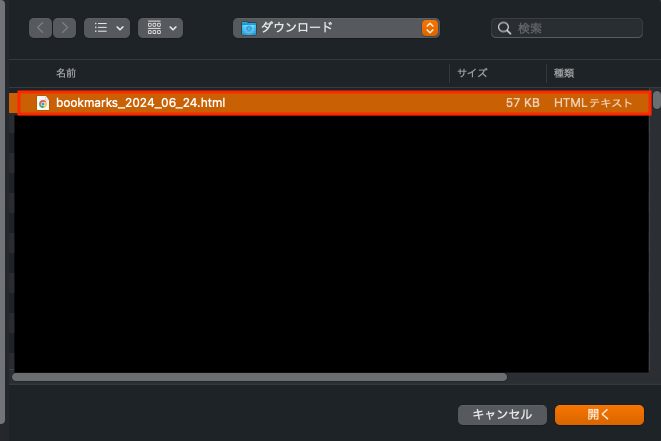
インポートが完了すると「インポートしたブックマーク」という項目が増えています。