こんにちは。
以前にmovの動画をmp4に変換できるiPhoneアプリ「VideoConvert」の使い方をご紹介しました。
このVideoConvertですがiOS向けのアプリなのでMacでは使うことができせん。
また、余計なアプリはインストールしたくないという方もいるのではないかと思います。
そこで今回は、MacなどAppleデバイスのプリインストールアプリであるiMovieでmov動画をmp4に変換する方法をご紹介したいと思います。
目次
iMovieとはAppleデバイスのプリインストール動画編集アプリ
こちらの紫色の星型アイコンがiMovieの目印です。
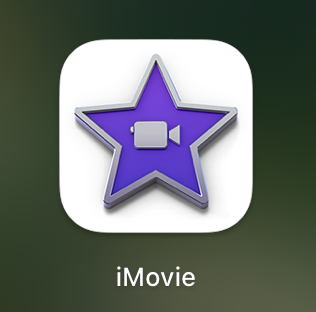
MacをはじめとしたAppleデバイスにプリインストールされている動画編集・作成アプリで、無料で使うことができます。
もし見当たらない場合、App Storeより「iMovie」をダウンロードしましょう。
iMovieでmovからmp4へ変換する流れ
iMovieを起動すると次のような画面が表示されるので、画面上部のメディアを読み込む部分にある矢印アイコンをクリックします。
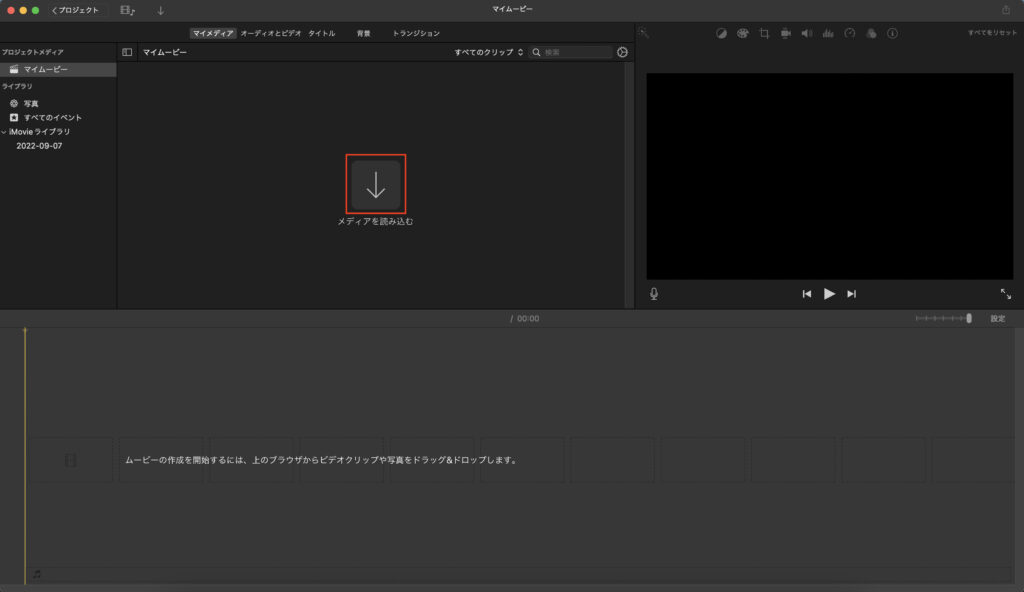
矢印アイコンをクリックすると次のような画面が表示されるので、mp4へ変換したいmovの動画ファイルを選択して「すべてを読み込む」ボタンをクリックします。
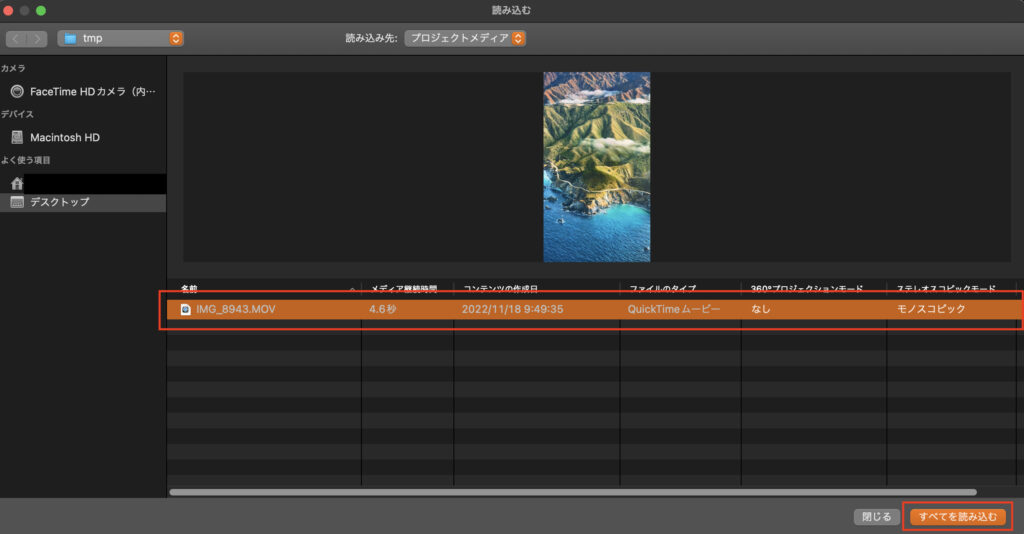
「すべてを読み込む」ボタンをクリックすると画面上部のメディアを読み込む部分にその動画ファイルが表示されます。
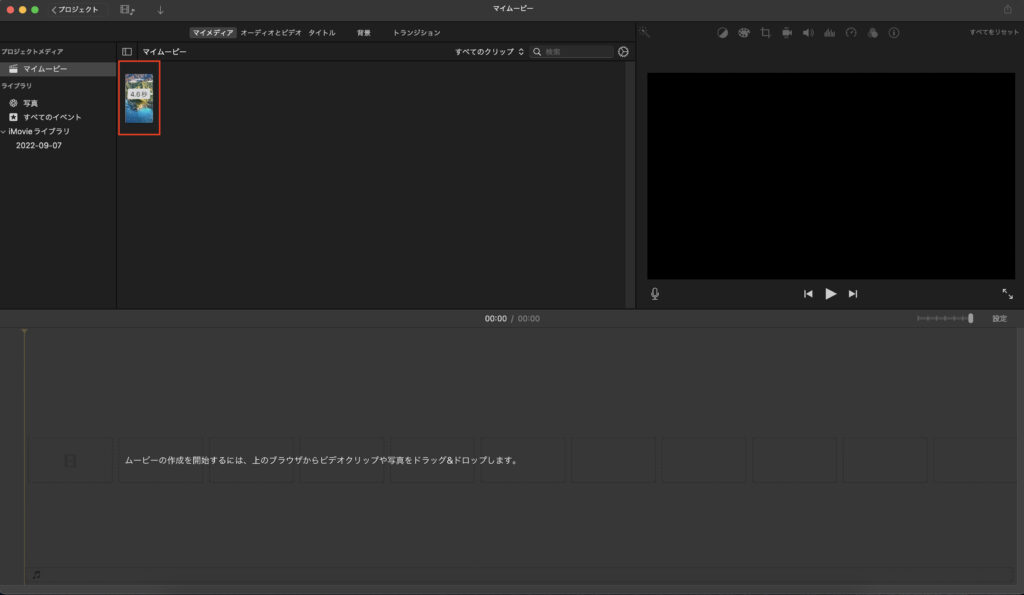
読み込んだ動画ファイルをクリックして選択します。。縁が黄色くなったら選択状態です。
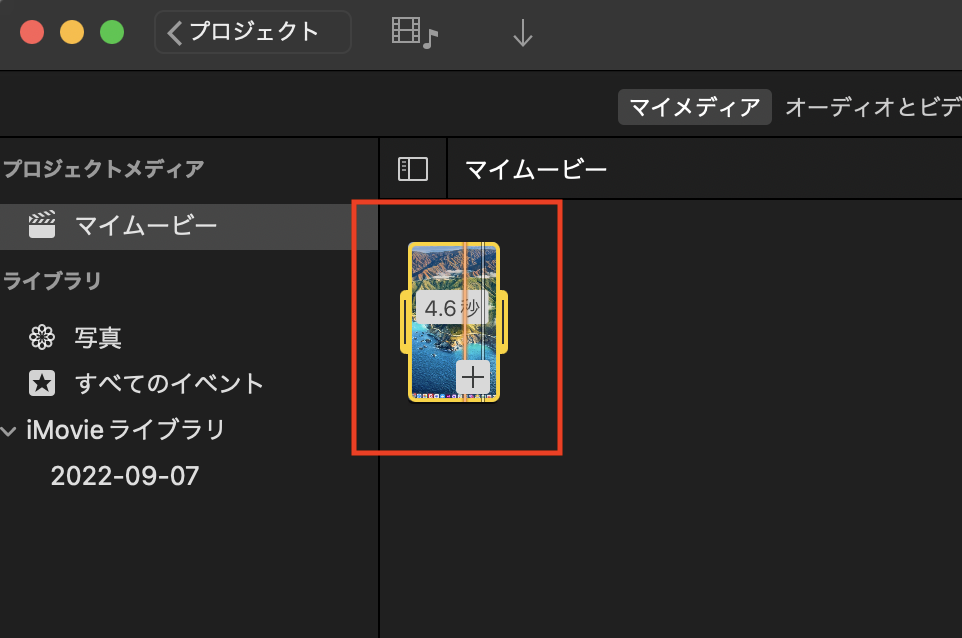
選択状態のまま、メニューバーの「ファイル」タブ「共有」から、その形式に「ファイル」を選択します。
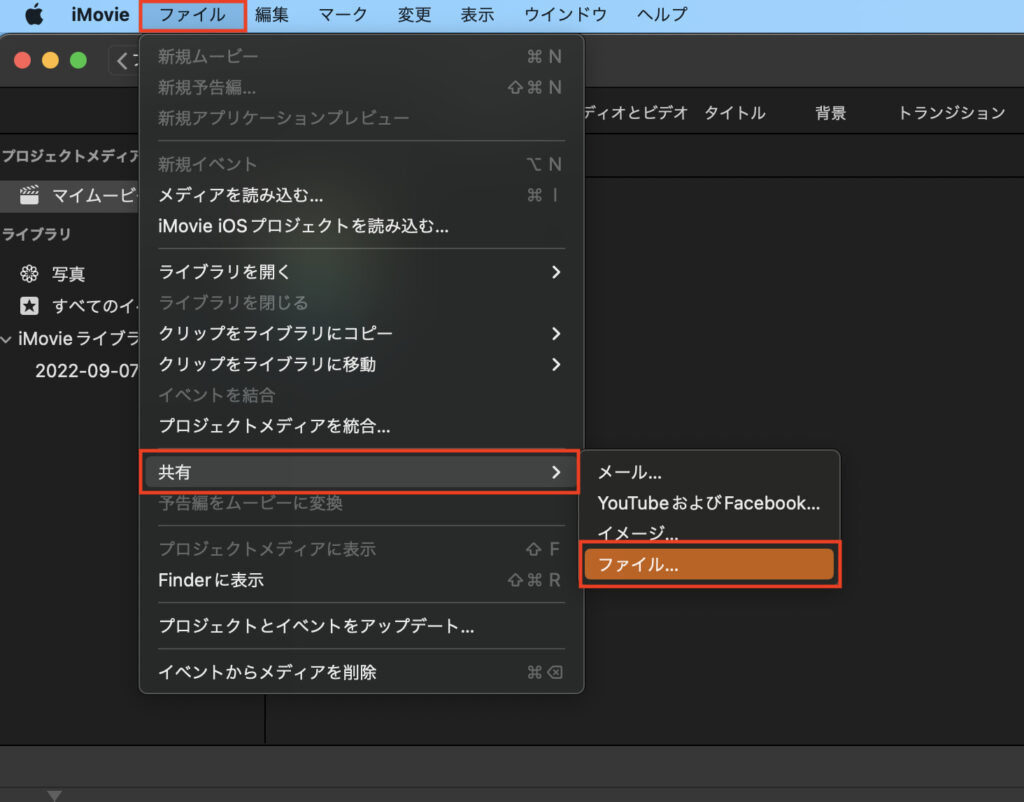
共有形式にファイルを選択するとそのオプション画面が表示されます。任意でオプション設定を行い、右下の「次へ」ボタンをクリックします。
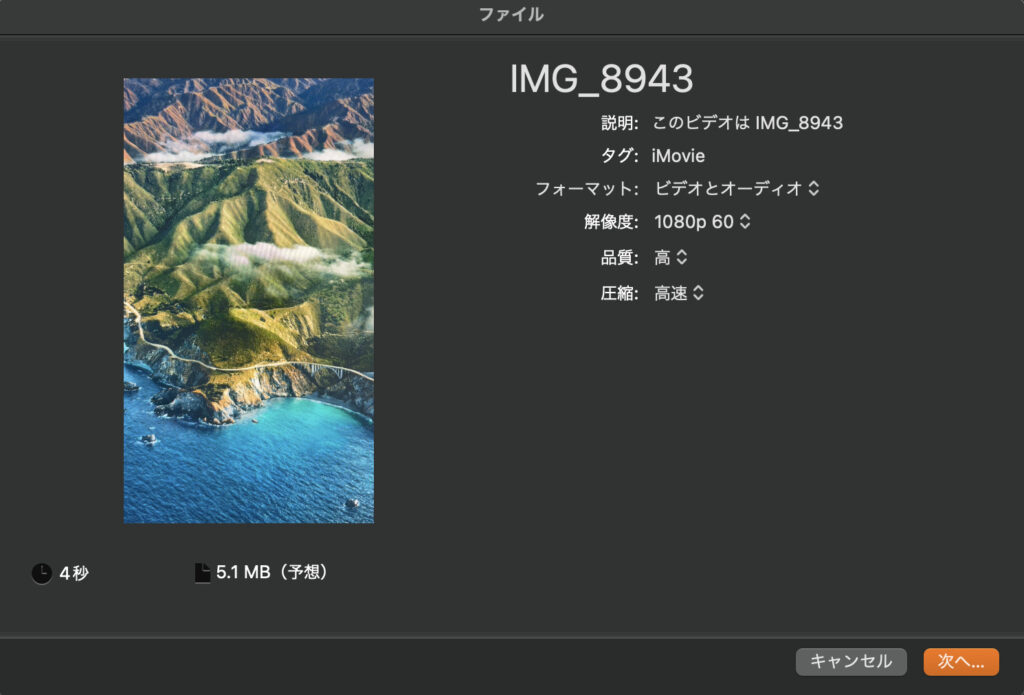
「次へ」ボタンをクリックすると保存ファイル名と保存先の設定メニューが表示されます。ファイルの拡張mp4を指定して「保存」ボタンをクリックします。
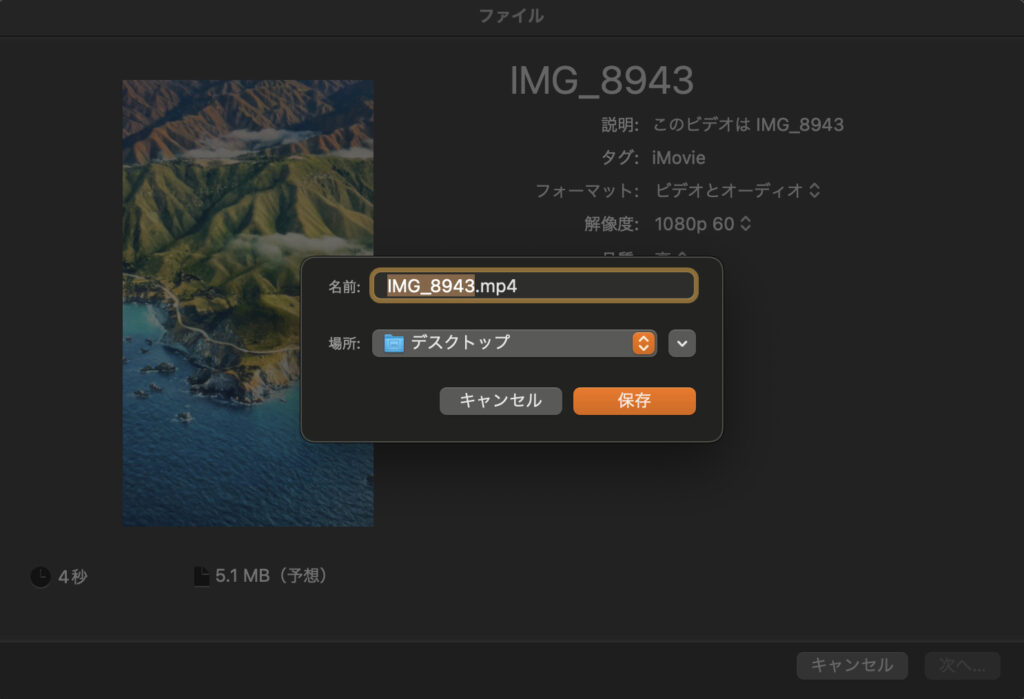
mp4で保存されます。
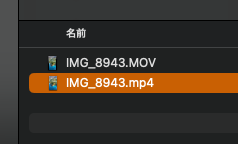
iPhoneのiMovieではmp4にならない
iPhoneのiMovieでも同様の手順を試したのですが、movで書き出しされてしまいmp4に変換ができないようでした。
iPhoneでmov動画をmp4に変換するときは、はじめにご紹介した記事のとおり「VideoConvert」などのアプリを使う必要がありそうです。




