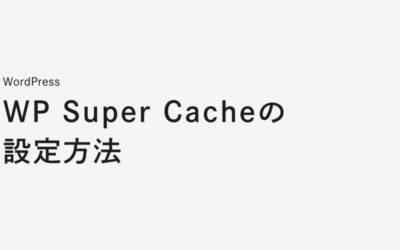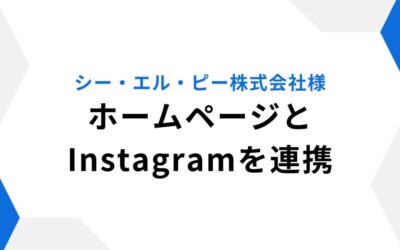今回はWindowsのPowerShellでExchange Onlineに接続する方法をご紹介します。
目次
環境構築
今回はWindows Server2016を利用しました。
WIndowsアップデートを行う
Windowsアップデートを行ってその時の更新プログラムをインストールします。
PowerShellの7系をインストールする
今回利用したWindowsでは5系のPowerShellがインストールされていました。
5系でもExchange Online PowerShell モジュールの要件を満たしているようでしたが、最新の7系を利用します。
公式サイトよりインストーラーをダウンロードしてインストールします。
PowerShellでTLS1.2を有効化する
PowerShell Galleryと言われるリポジトリよりExchange Online PowerShellモジュールをダウンロードするのですが、そこへの接続がTLS1.2以降を推奨しています。
そのためPowerShellのTLS1.2接続の設定を有効化します。
PS /> [Net.ServicePointManager]::SecurityProtocol = [Net.SecurityProtocolType]::Tls12PowerShellのリポジトリを設定する
Exchange Online PowerShellモジュールをダウンロードするために参照するPowerShell Galleryを既定のリポジトリとして設定します。
PS /> Register-PSRepository -DefaultExchange Online PowerShellモジュールをインストールする
最新バージョンのExchange Online PowerShellモジュールをインストールします。
PS /> Install-Module -Name ExchangeOnlineManagement接続テスト
Connect-Exchange OnlineでExchangeに接続します。
PS /> Connect-ExchangeOnline -UserPrincipalName <Microsoft365のログインID>PowerShellでExchange OnlineにアクセスするとGUIでユーザー認証を行う仕様になっているようです。
認証画面が表示されたらMicrosoft365のログインパスワードを入力してサインインします。
次のPowerShellではCUIでExchange Onlineのログイン認証を完結させることができます。
$password = ConvertTo-SecureString "<Microsoft365のログインパスワード>" -AsPlainText -Force
$credential = New-Object System.Management.Automation.PSCredential("<Microsoft365のログインID>", $password)
$o365Cred = Get-Credential -cred $credential
Connect-ExchangeOnline -Credential $o365Credまとめ
今回はWindowsにてPowerShellでExchange Onlineに接続する方法をご紹介しました。
PowerShellを使うとWEBブラウザでExchange管理センターにアクセスする必要がありません。
作業効率などに活用できるかと思います。
弊社ではMicrosoft365などグループウェアの導入や保守業務などを承っております。
ぜひお気軽にご相談ください。