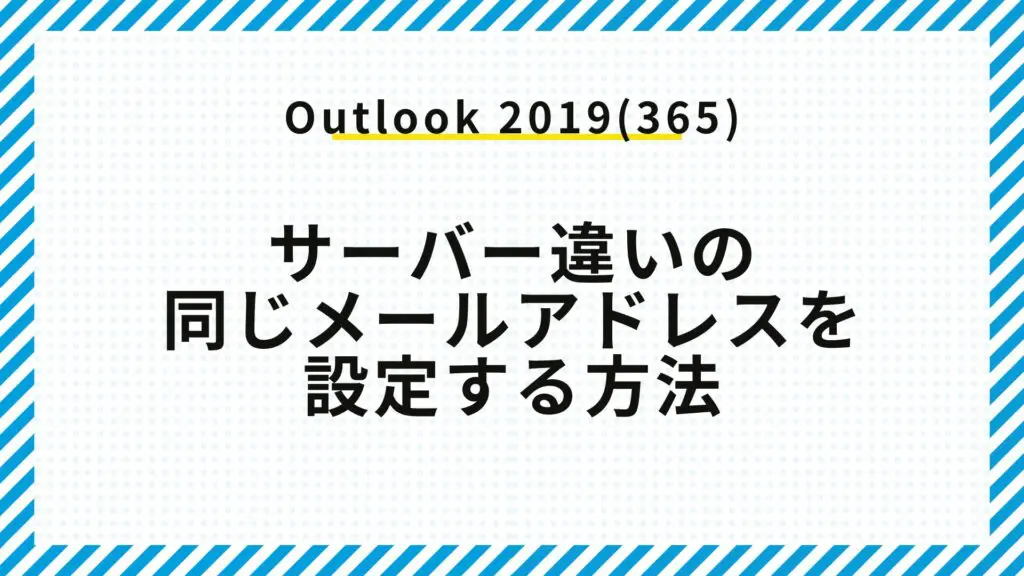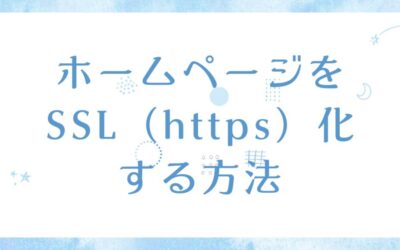こんにちは。
今回は、Outlook 2019もしくはOutlook 365にサーバー違いの同じメールアドレスを設定する方法をご紹介します。
弊社では、メールサーバーを移転などで一時的に新旧の同じメールアカウントをOutlookで利用していただく際にこの設定を行っています。
目次
大まかな流れ
- 既存のメールアカウントのサーバー情報を変更する
- 新しいメールアカウントを追加する
既存のメールアカウントのサーバー情報を変更する
Outlook上部のタブメニューより[ファイル]をクリックします。
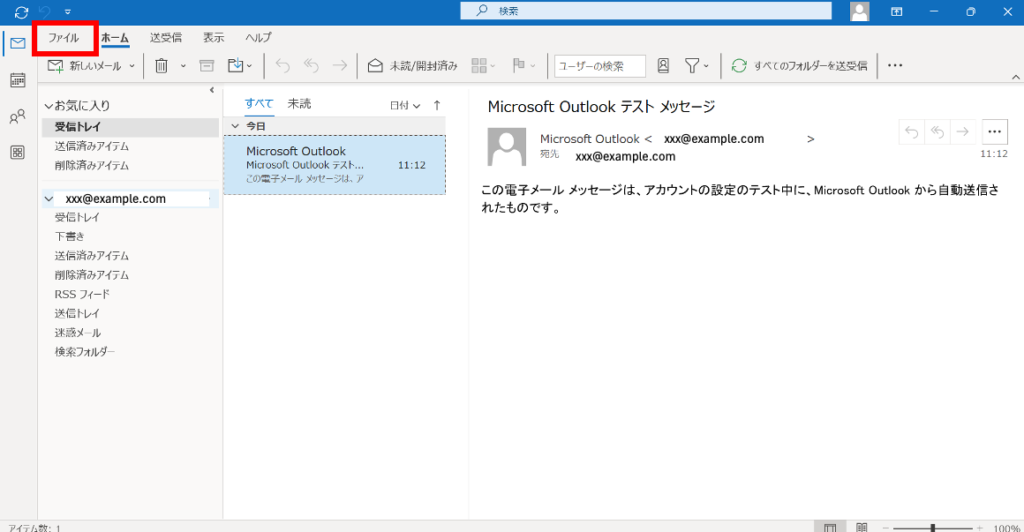
画面が切り替わるので、そこから[アカウント設定]-[プロファイルの管理]をクリックします。
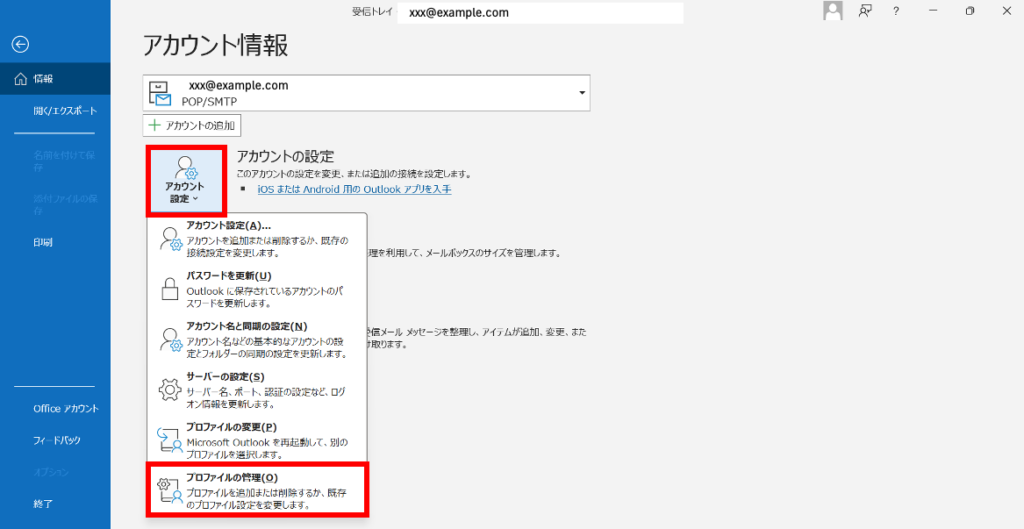
メール設定画面が表示されるので、そこから[電子メール アカウント]をクリックします。
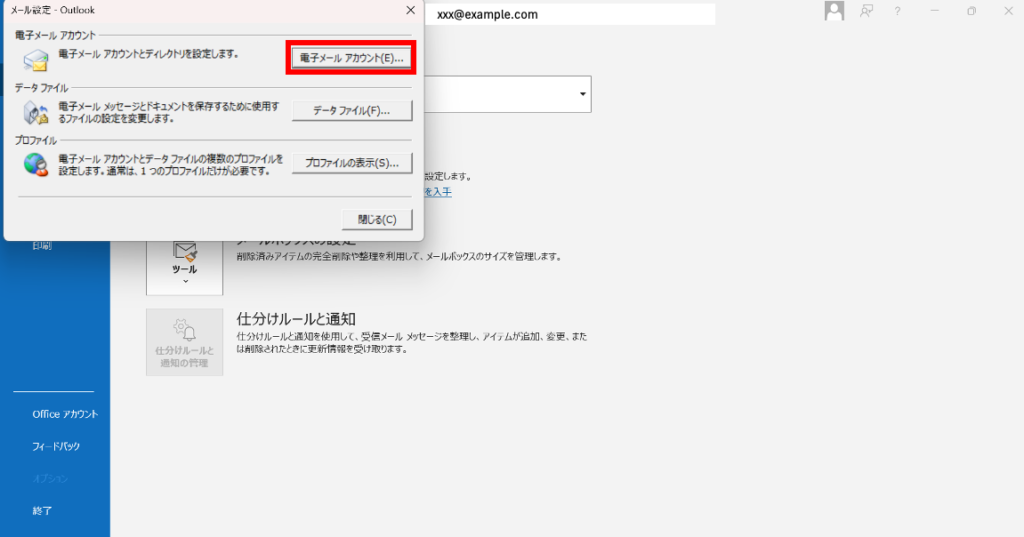
アカウント設定画面が表示されるので、そこから[①設定を変更するアカウント]を選択して、[②変更]をクリックします。
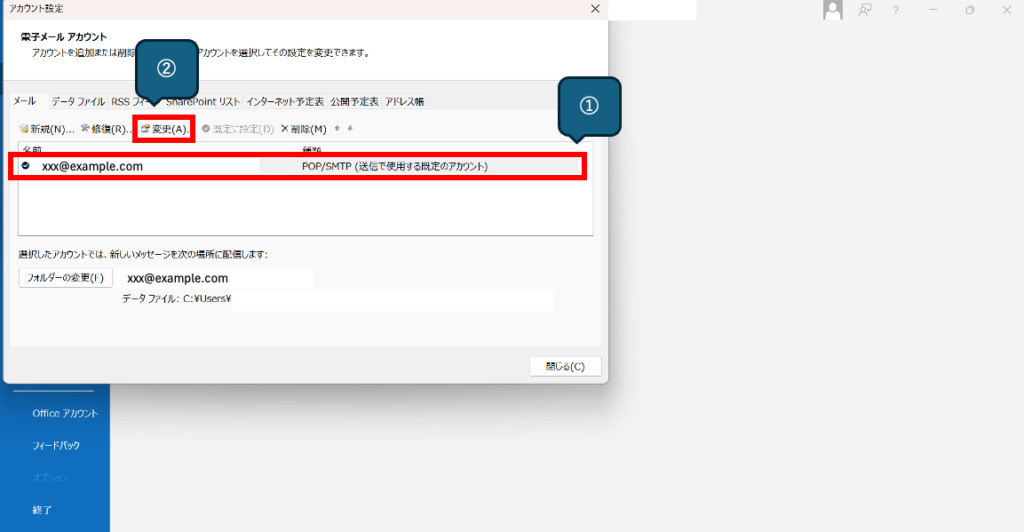
アカウント変更画面が表示されるので、そこから[サーバー情報] – [受信メールサーバー]と[送信メールサーバー(SMTP)]の内容を変更します。
[受信メールサーバー]と[送信メールサーバー(SMTP)]には、「pop.example.com」や「smtp.example.com」といったメールサーバーを示すホスト名が設定されていることが多いかと思いますが、それを、ホスト名が示すIPアドレスに変更しておきます。
IPアドレスは、以下のように数字の羅列です。
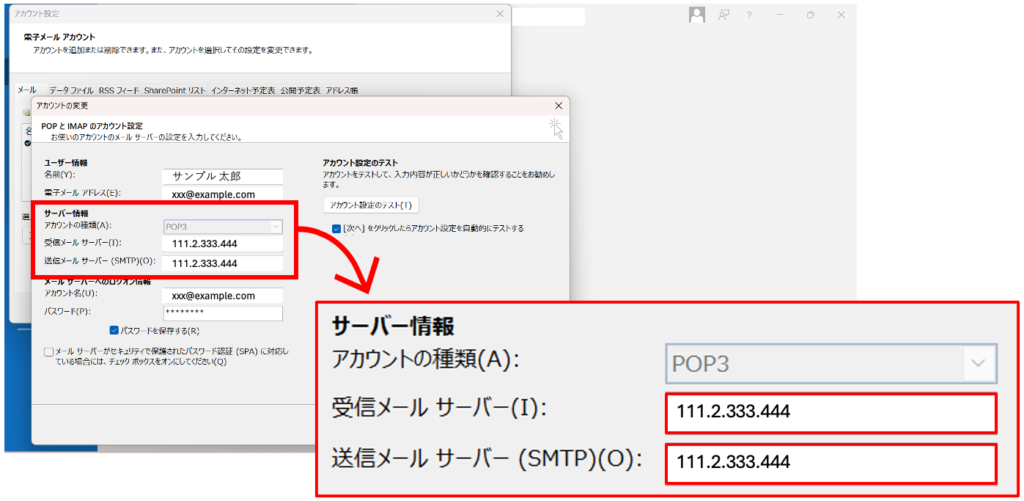
[サーバー情報]を変更したら[次へ]をクリックします。
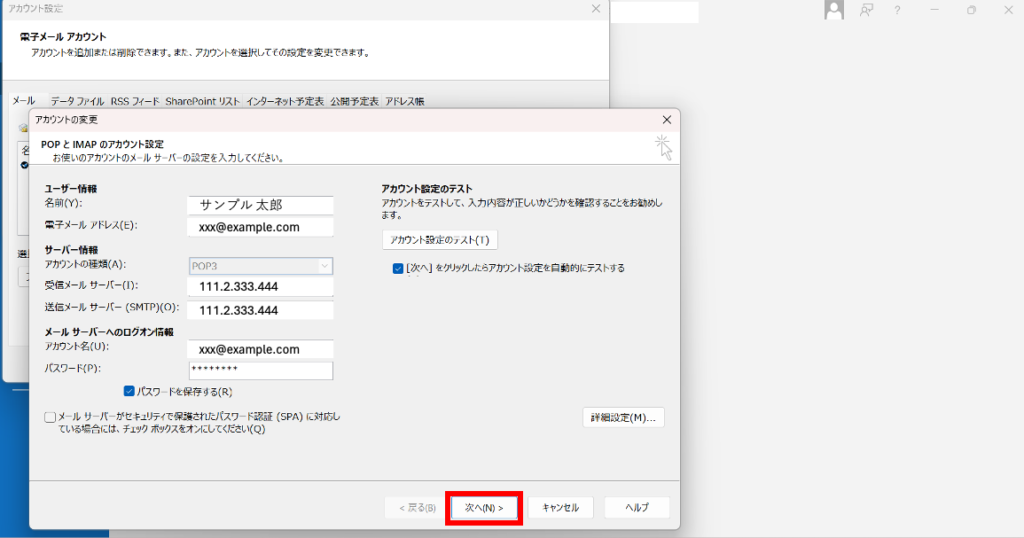
[テスト アカウント設定]画面が表示され、設定したアカウント宛にテストメールが送信されます。
問題なくテストメールが送信された場合[状況]に[完了]と表示されるので、そうなったら[閉じる]をクリックします。
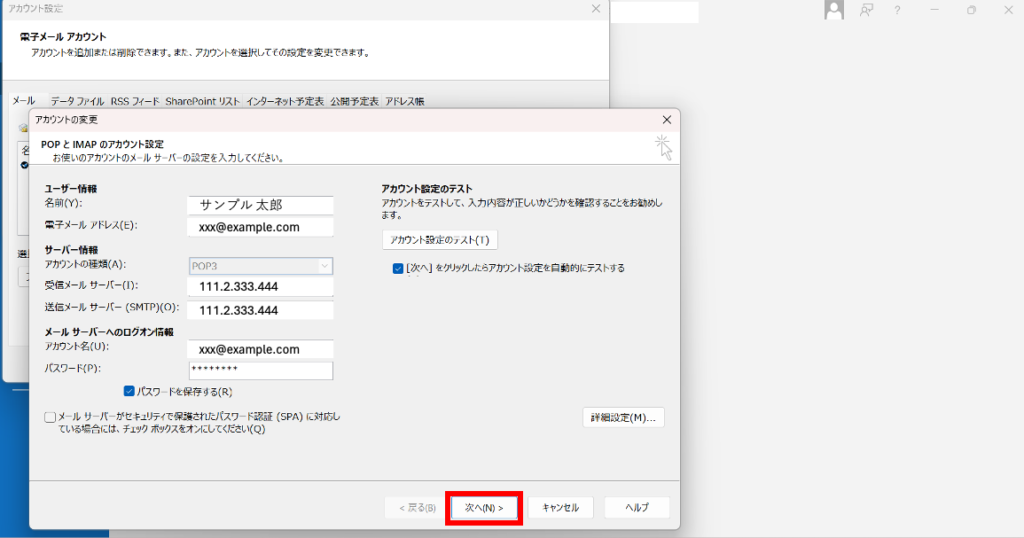
以上で既存メールアカウントの設定変更は完了です。
[完了]をクリックして画面を閉じます。
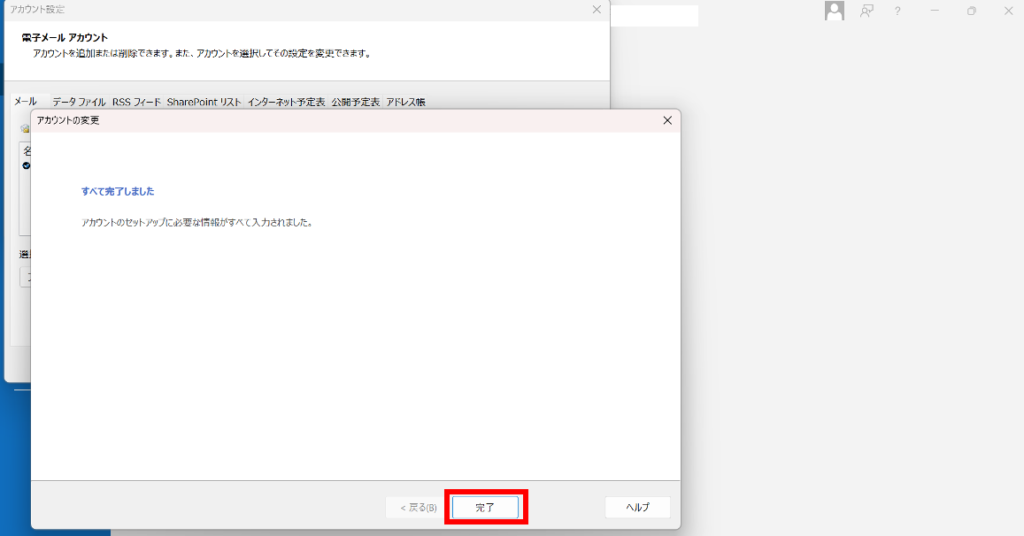
新しいメールアカウントを追加する
ホーム画面下部に①「contr」と入力し、②[コントロールパネル]を起動します。
(Windowsのバージョンによって画面が異なる場合があります。以下はWindows11の画面です。)
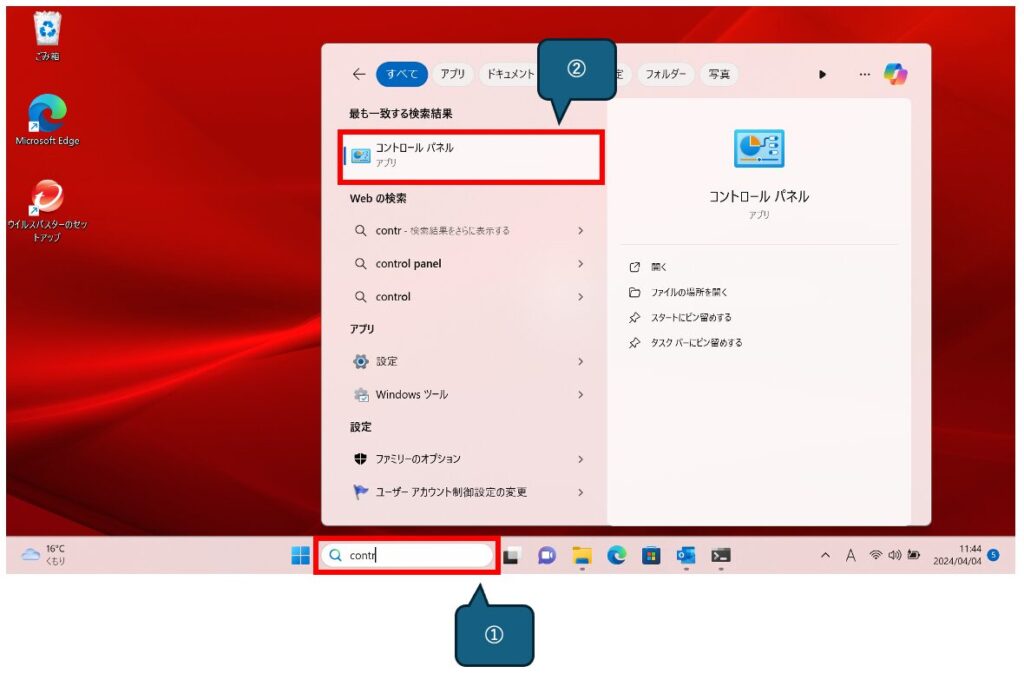
[コントロールパネル]が表示されるので、①[カテゴリ]をクリックして②[小さいアイコン]を選択します。

[コントロールパネル]の表示が切り替わるので、そこから[Mail(Microsoft Outlook)]をクリックします。
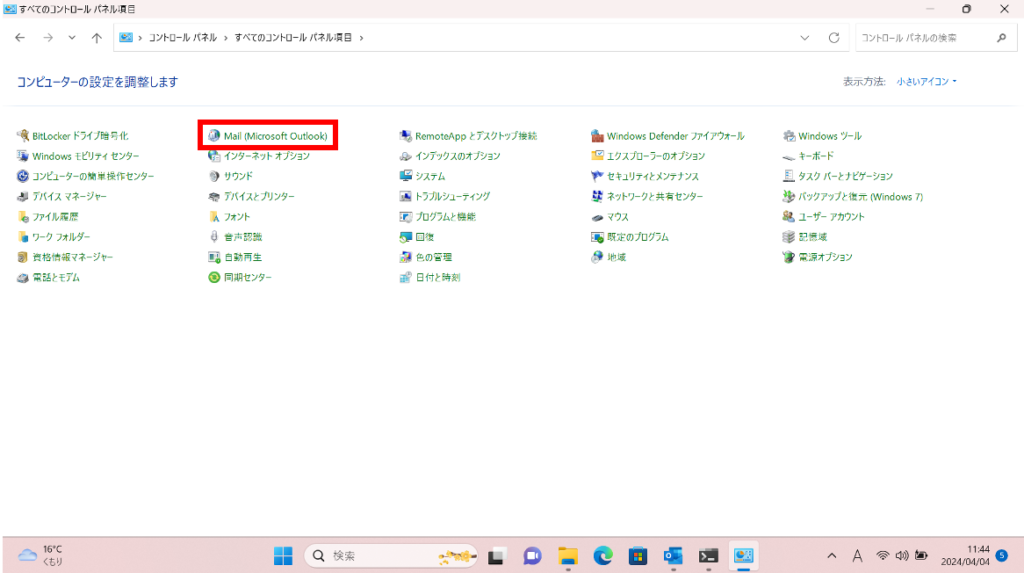
メール設定画面が表示されるので、そこから[電子メール アカウント]をクリックします。
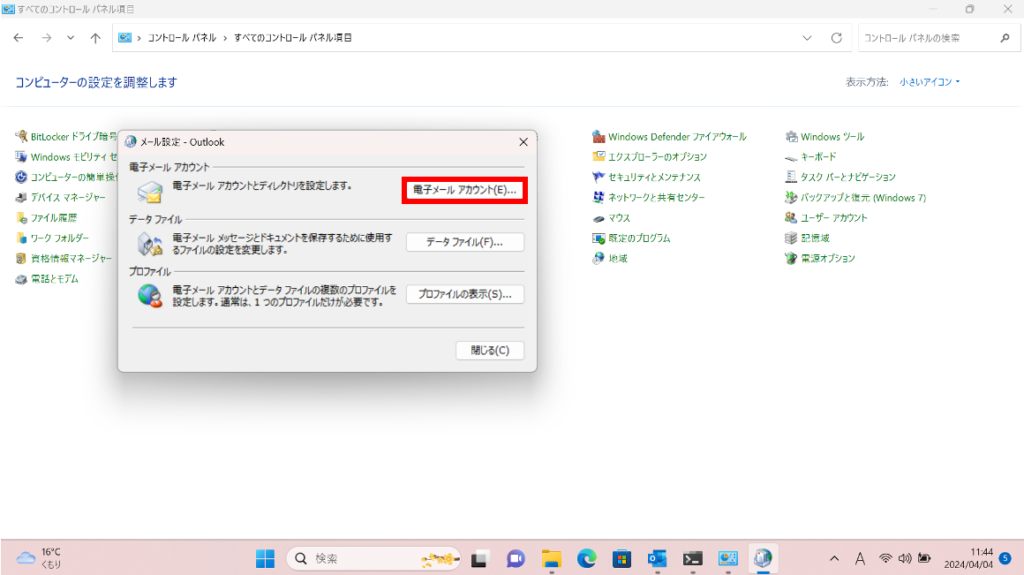
アカウント設定画面が表示されるので、そこから[新規]をクリックします。
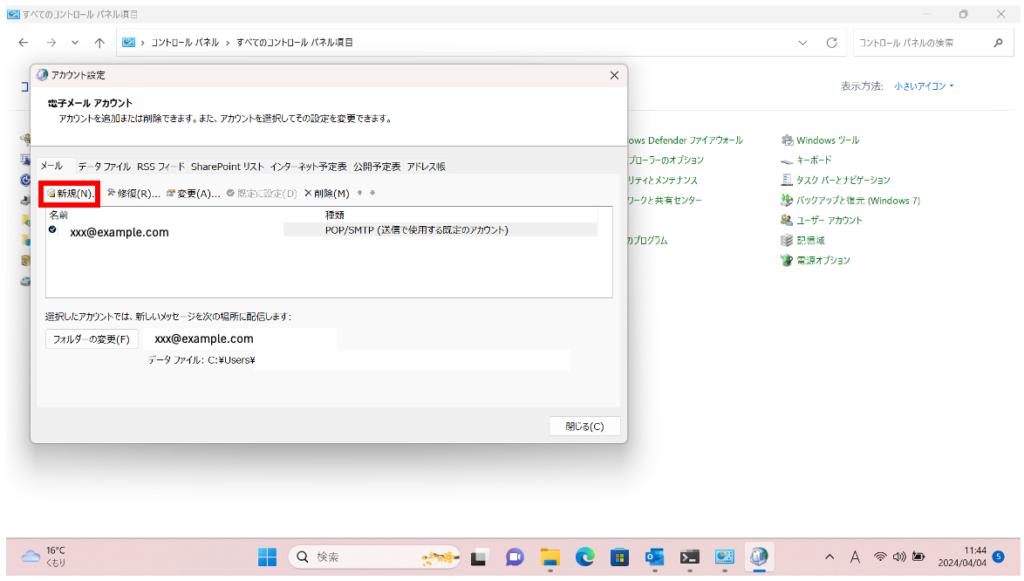
アカウントの追加画面が表示されるので、①[自分で電子メールやその他のサービスを使うための設定をする(手動設定)]を選択し、②[次へ]をクリックします。
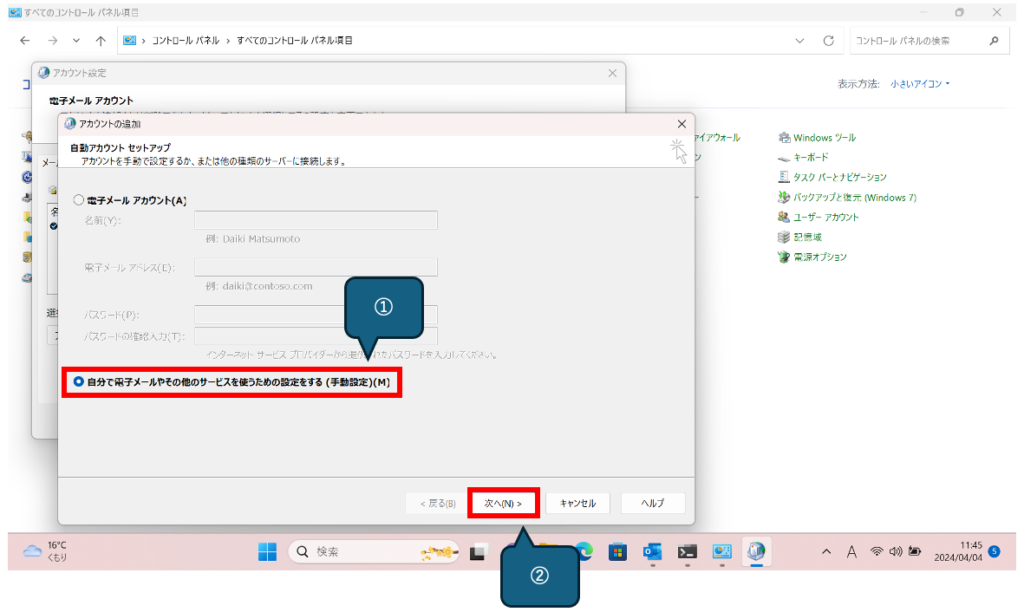
アカウントタイプ選択画面が表示されるので、①[POPまたはIMAP]を選択して②[次へ]をクリックします。
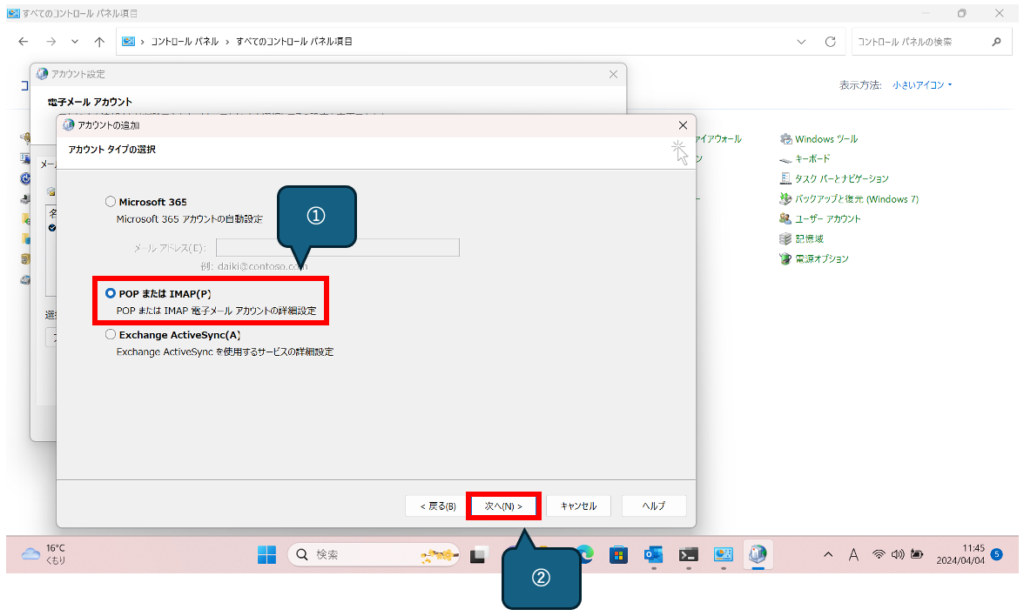
アカウント設定画面が表示されるので、次のとおり移転後のアカウント情報を入力する。
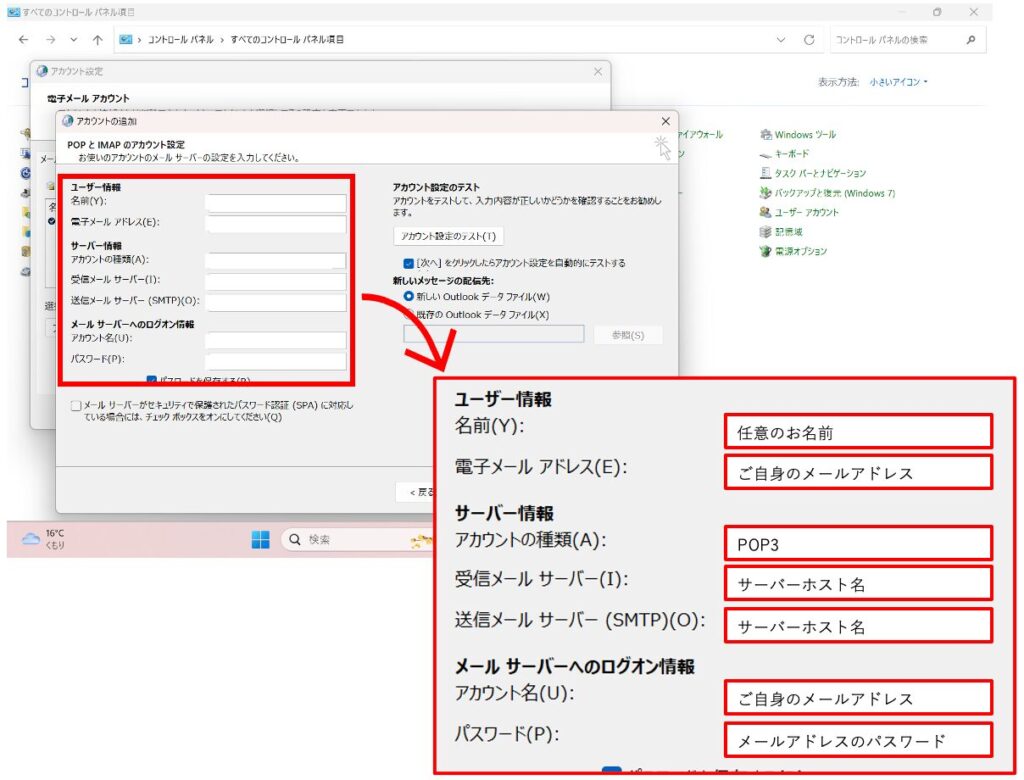
移転後のアカウント情報を入力したら[詳細設定]をクリックする。
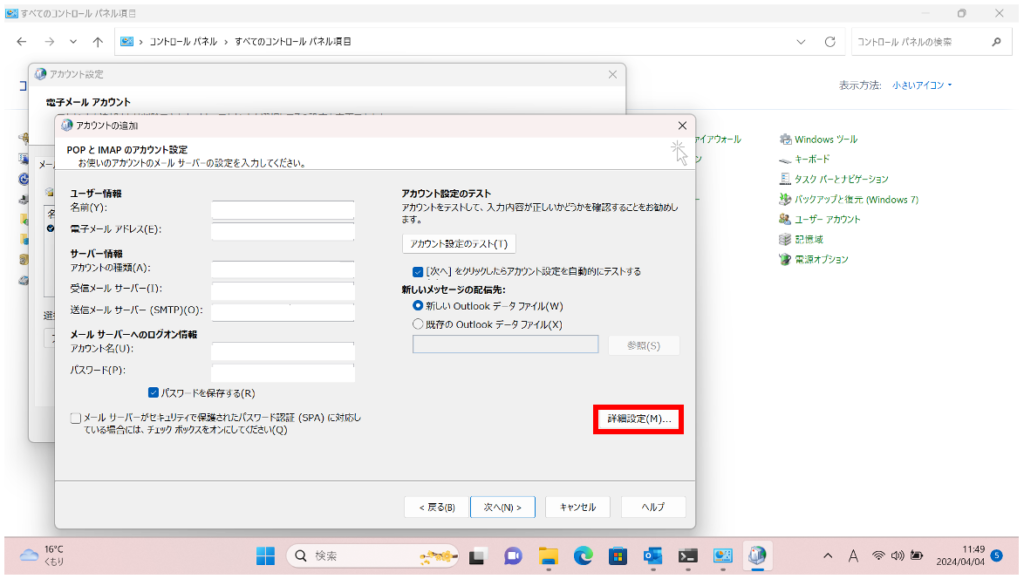
[インターネット電子メール設定]画面が表示されるので、①[送信サーバー]をクリックして ②[送信サーバー(SMTP)は認証が必要]をチェックし、③[受信メールサーバーと同じ設定を使用する]を選択します。
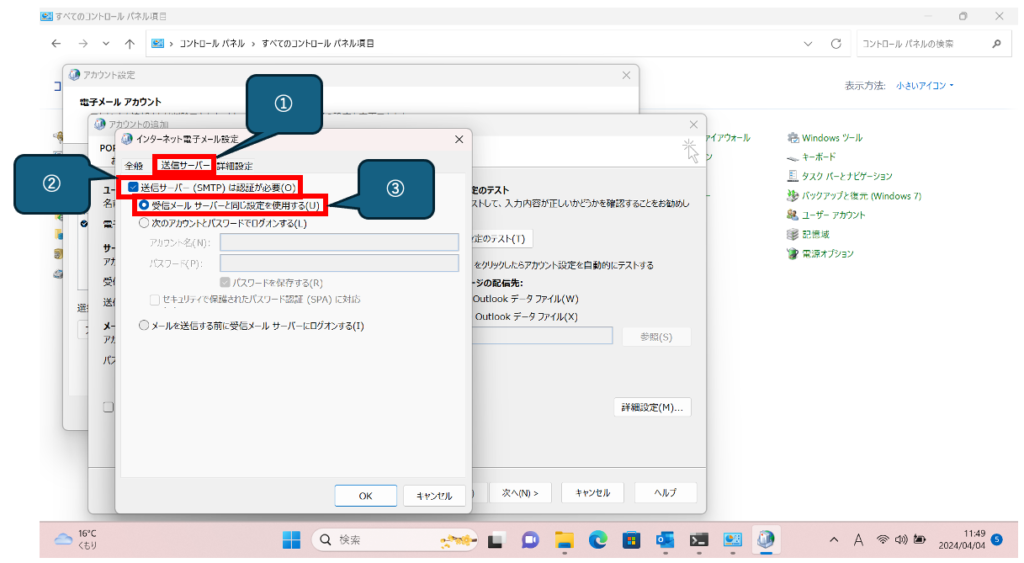
続けて[詳細設定]をクリックして次のとおり入力する。
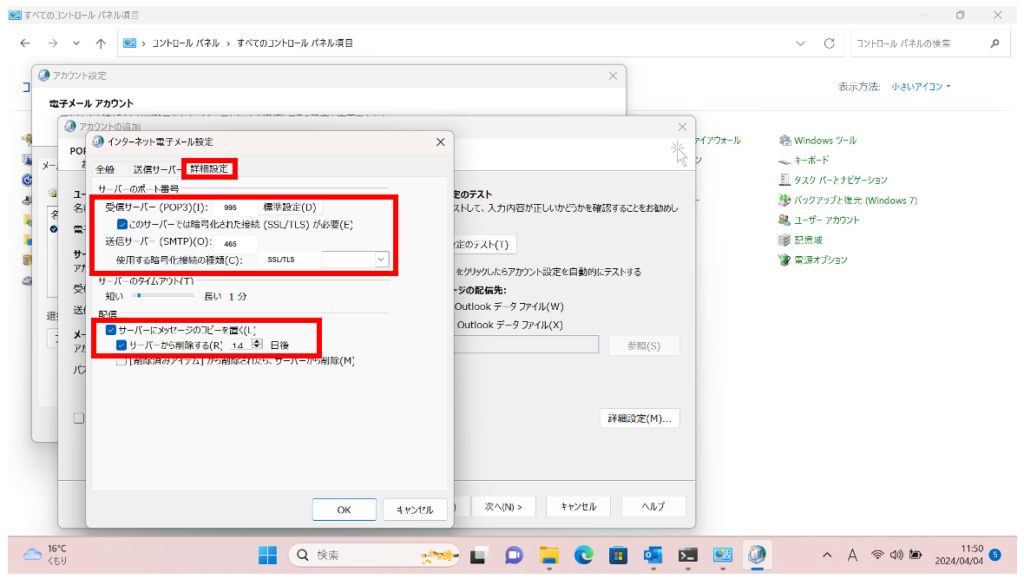
入力したら[OK]をクリック。
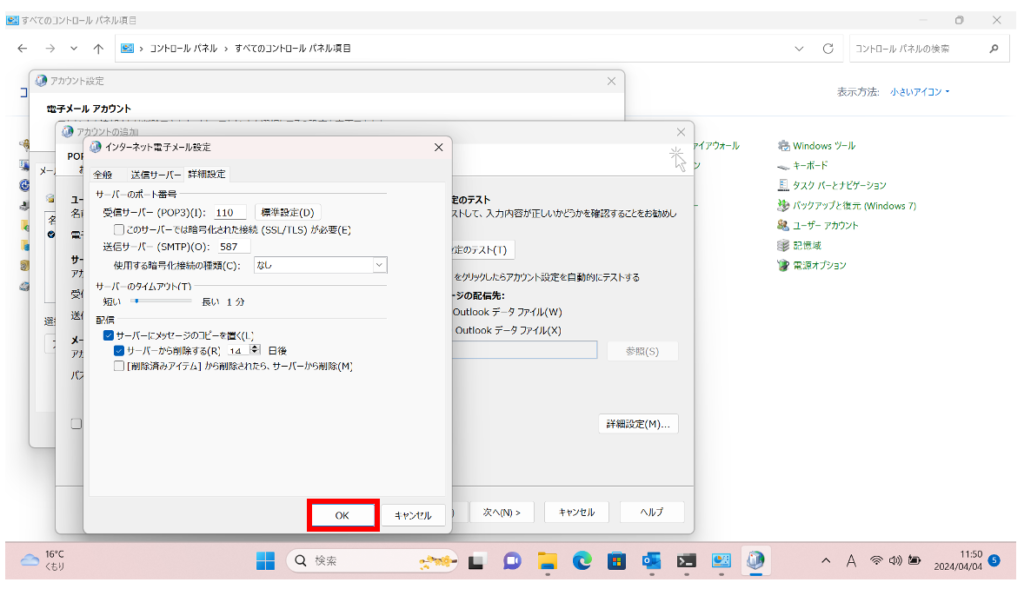
アカウント設定画面に戻るので[次へ]をクリック。
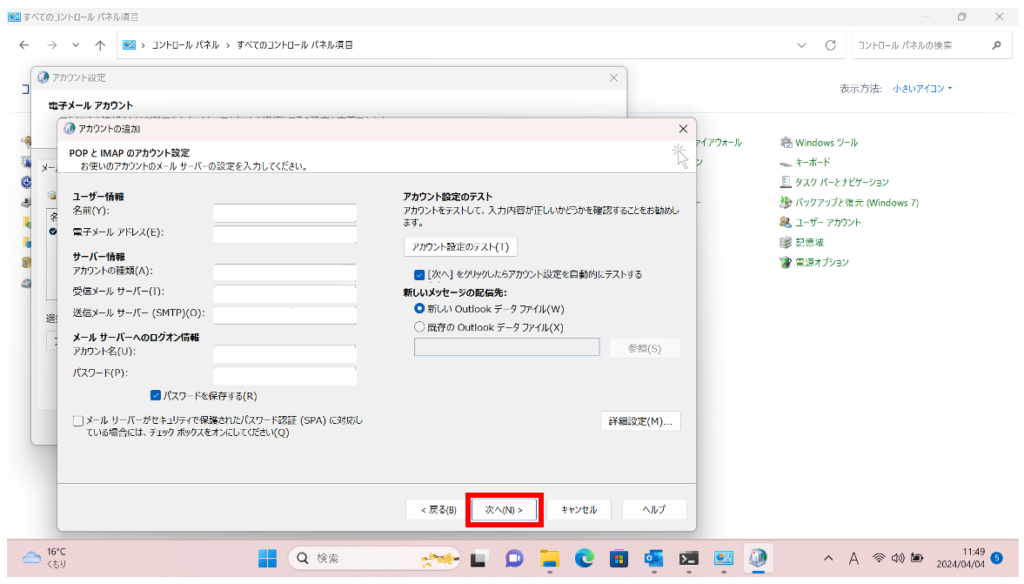
[テスト アカウント設定]画面が表示され、設定したアカウント宛にテストメールが送信されます。 問題なくテストメールが送信された場合[状況]に[完了]と表示されます。 [完了]と表示されたら[閉じる]をクリック。
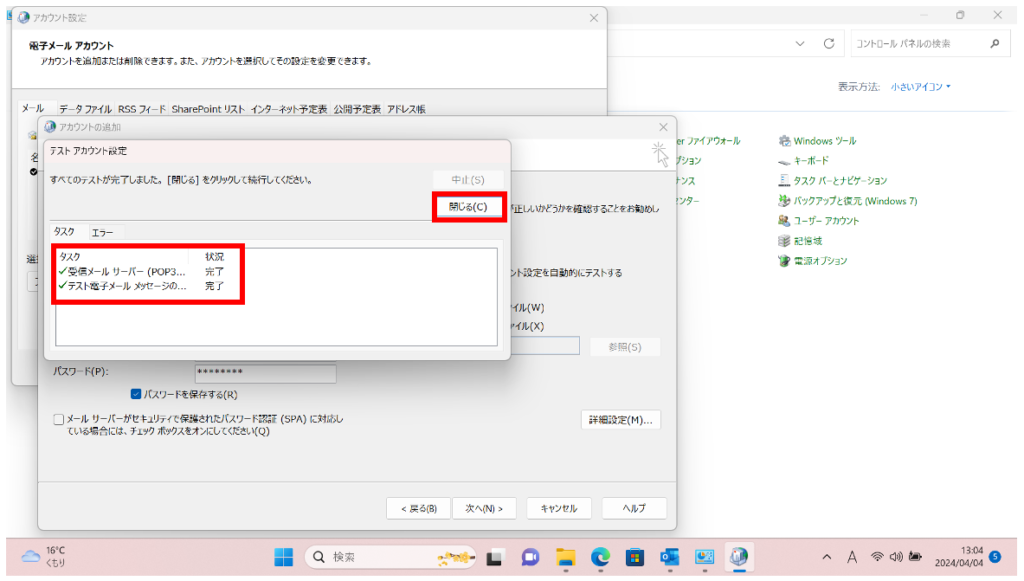
[アカウントの追加]画面が表示されます。[完了]をクリックして完了です。
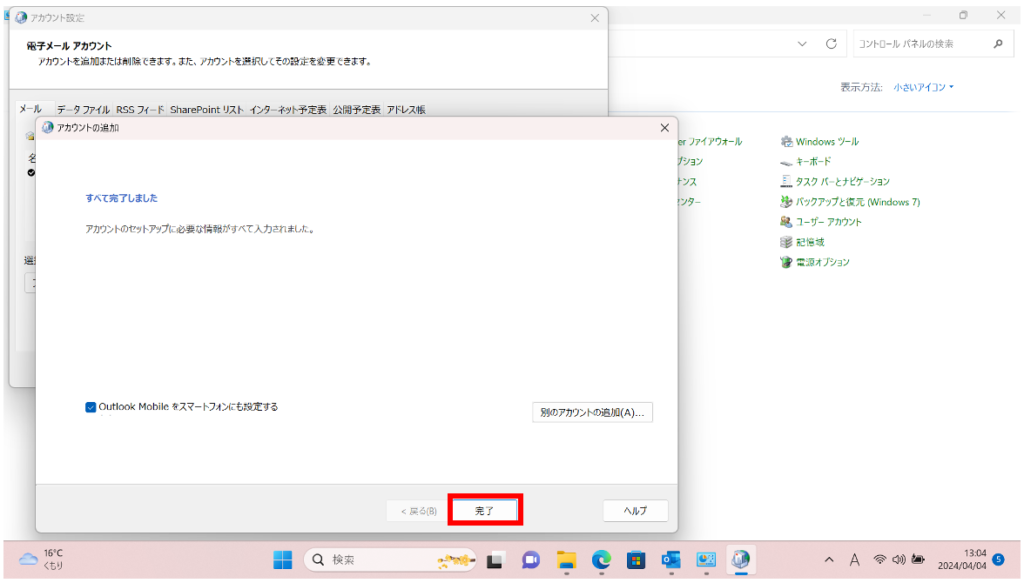
まとめ
以上がOutlook 2019もしくはOutlook 365にサーバー違いの同じメールアドレスを設定する方法です。
既存メールアカウントのサーバー情報をホスト名からそのIPアドレスに変更し、その後は通常の方法でサーバー違いの同じメールアドレスを設定します。