こんにちは。
弊社ではWordPressを使ったWebサイトの制作や保守を行っており、その中でローカルのWordPress環境使って作業するときがあります。
ローカルのWordPress環境があると何かと重宝するので、今回はMAMPのローカル環境にWordPressを新規インストールする方法をご紹介したいと思います。
公開中のWordPressWebサイトをMAMPのローカル環境にコピーする方法についても以下の記事にてご紹介しています。
また、そもそもMAMPとは?なにができるソフトなのか?ということについては以下をご覧ください。
目次
MAMPのローカル環境にWordPressを新規インストールする方法
インストール作業は次の流れで行います。
- WordPressをダウンロード
- ダウンロードしたWordPressをMAMPディレクトリに配置
- MAMPを起動
- phpMyAdminからデータベースを作成
- WordPressのインストールを実行
まだMAMPをインストールされていない場合は、以下にてその手順をご紹介しているのでご覧ください。
WordPressをダウンロード
まずは、WordPress公式ホームページ(https://ja.wordpress.org/download/)よりWordPressをダウンロードします。
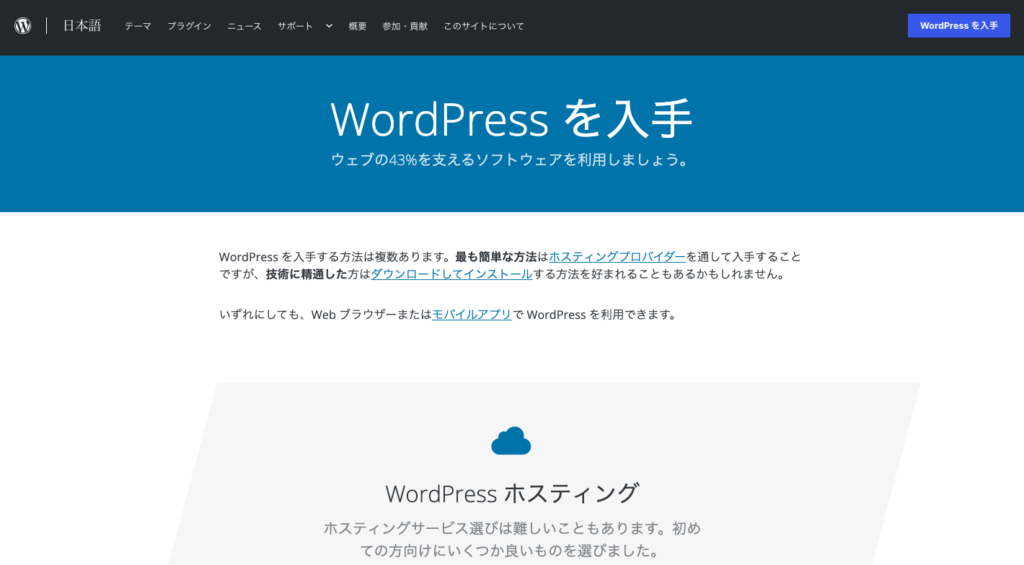
WordPressをダウンロードすると、ダウンロードフォルダに「wordpress-6.0.2-ja.zip」という名前のファイルが保存されます。
「6.0.2」の部分は、その時のWordPressバージョンによって異なります。
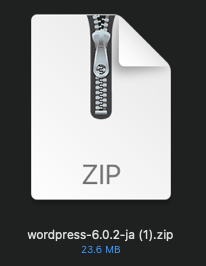
ダウンロードしたWordPressをMAMPディレクトリに配置
ダウンロードした「wordpress-6.0.2-ja.zip」ファイルをMAMPのディレクトリ「/Applications/MAMP/htdocs」に配置します。
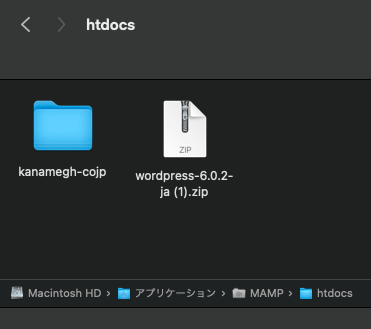
MAMPのディレクトリに「wordpress-6.0.2-ja.zip」を配置したら、それをダブルクリックして解凍します。
解凍するとWordPressを構成するファイルが格納されている「wordpress」ディレクトリが生成されます。
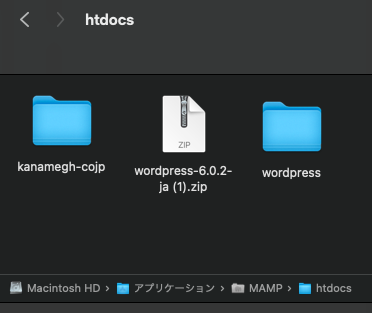
「kanamegh-cojp」は「MAMPのローカル環境に公開中のWordPressWebサイトをコピーする方法」で作成したディレクトリです。
「wordpress-6.0.2-ja.zip」はもう不要なので削除してしまって大丈夫です。
MAMPを起動
ダウンロードしたWordPressをMAMPディレクトリに配置できたら、MAMPを起動します。
右上のアイコンが緑色になったら起動中です。
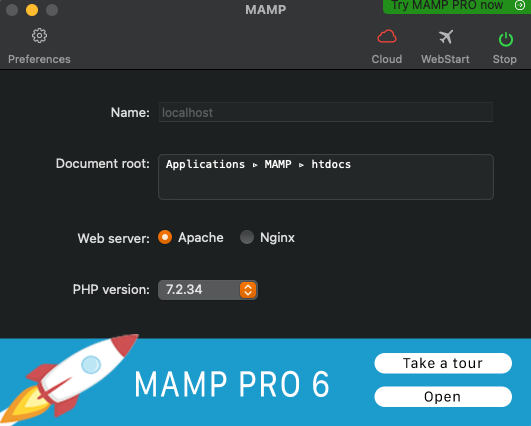
phpMyAdminからデータベースを作成
MAMPの起動ができたら、新規インストールするWordPress用のデータベースをphpMyAdminで作成します。
MAMPのWebStartクリックしてMAMPのスタートページを開きます。
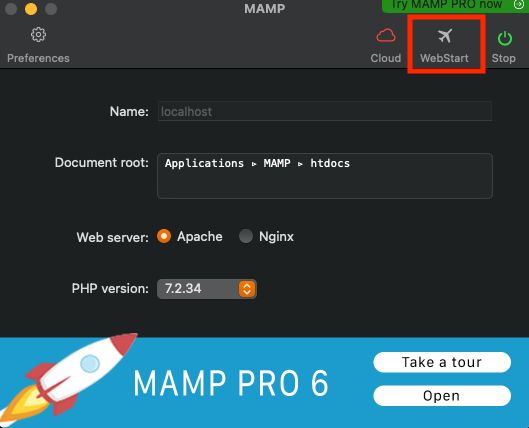
MAMPスタートページのMySQLセクションにあるphpMyAdminをクリックして、phpMyAdminを開きます。
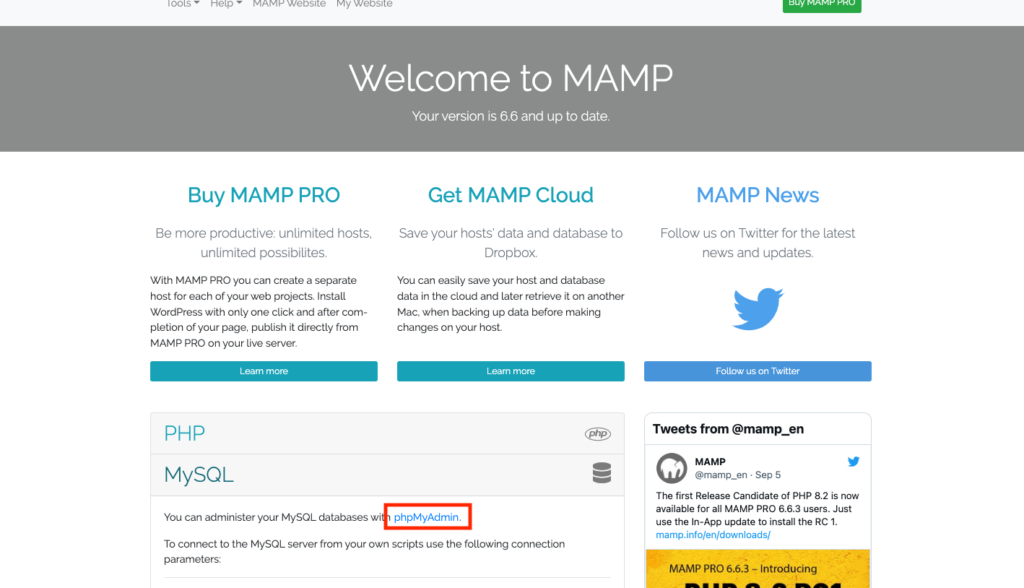
phpMyAdminのサイドバーにある新規作成をクリックして、データベースを新規作成します。
任意でデータベースの名前を入力して、作成ボタンをクリックします。
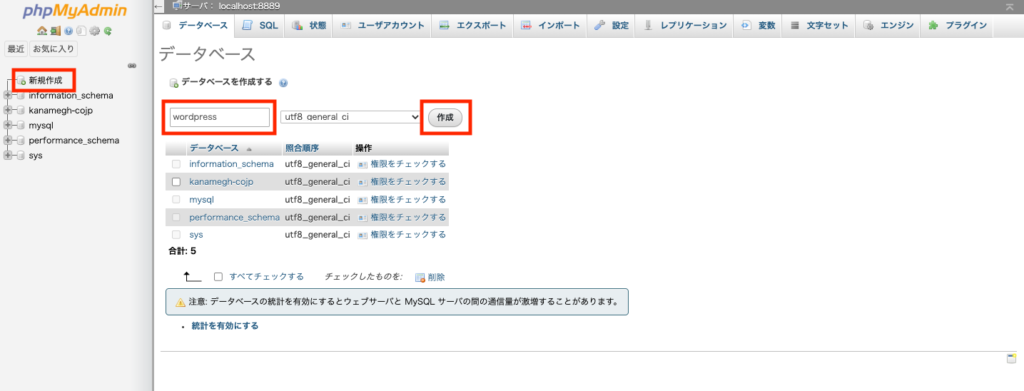
作成が成功するとサイドバーにそのデータベースの名前が表示されます。
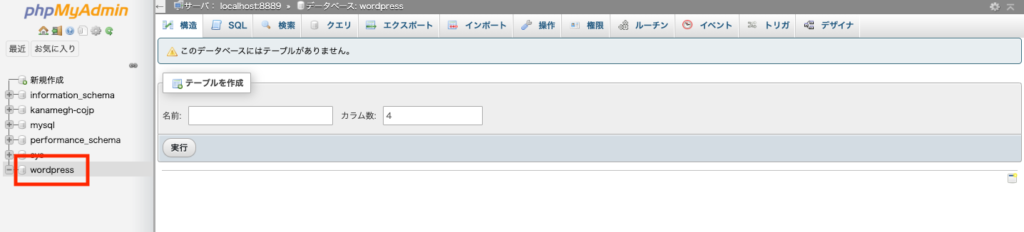
WordPressのインストールを実行
WordPressの配置とデータベースの作成が完了したら、WordPressのインストールを行います。
MAMPスタートページ上部にあるMy Websiteをクリックして、MAMPのルートにアクセスします。
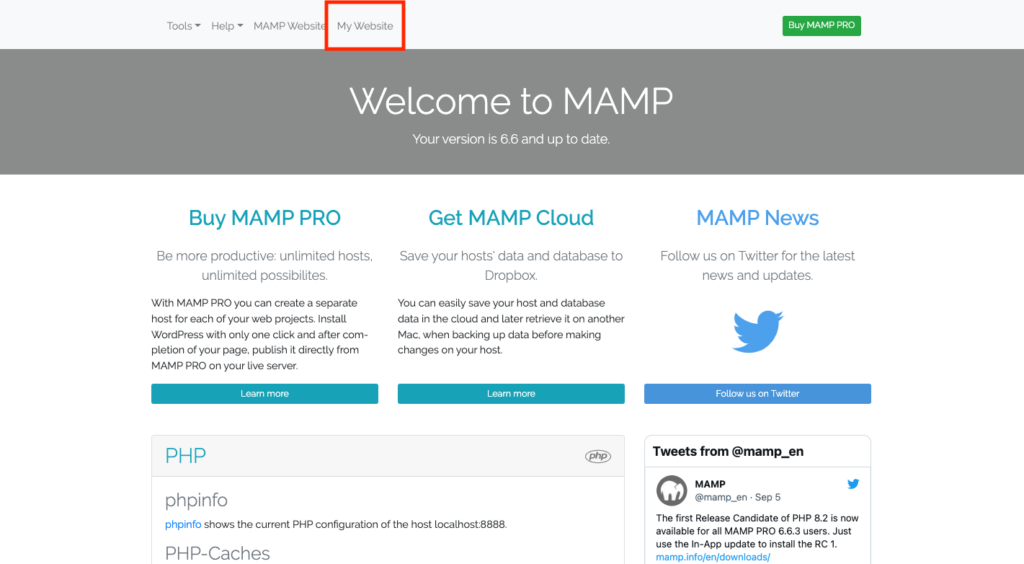
MAMPのルートにアクセスすると、先程配置したwordpressディレクトが表示されているかと思うのでそれをクリックします。
「kanamegh-cojp」は、例のごとく「MAMPのローカル環境に公開中のWordPressWebサイトをコピーする方法」で作成したディレクトリです。
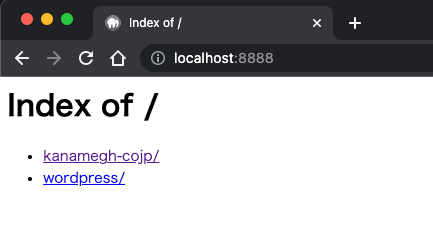
wordpressディレクトをクリックするとインストール画面が表示されます。
画面に従ってインストールを進めます。
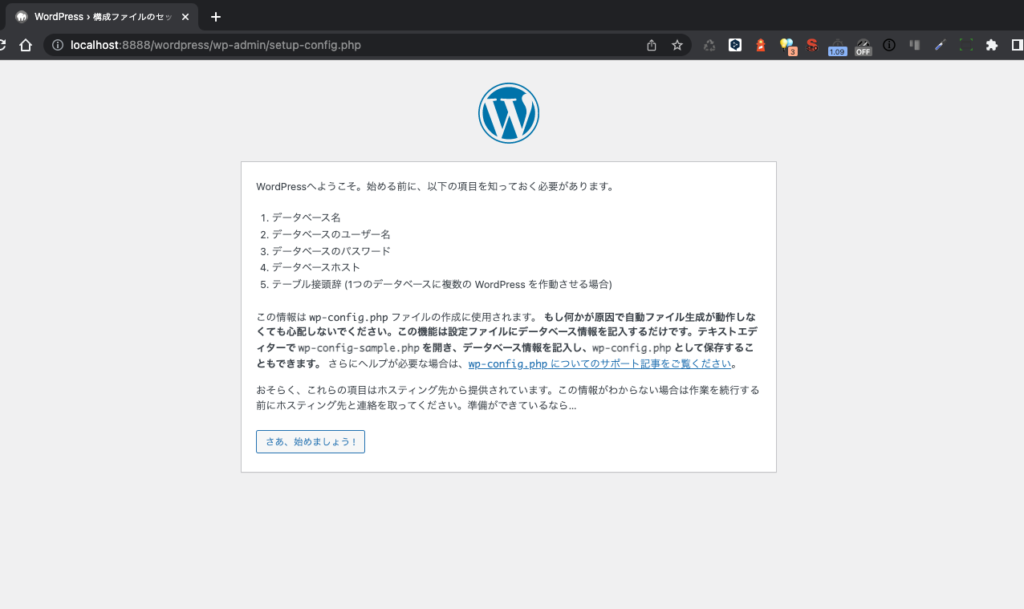
インストールするWordPressと接続するデータベースの情報を入力します。
データベース名以外は基本的に固定値です。
- データベース名:作成したデータベースの名前
- ユーザー名:root
- パスワード:root
- データベース ホスト:localhost
- テーブル接頭辞:wp_
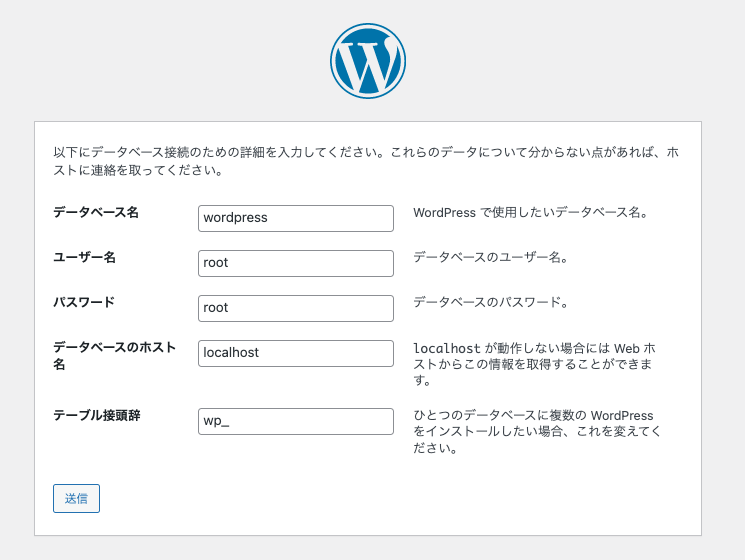
インストール実行をクリックします。
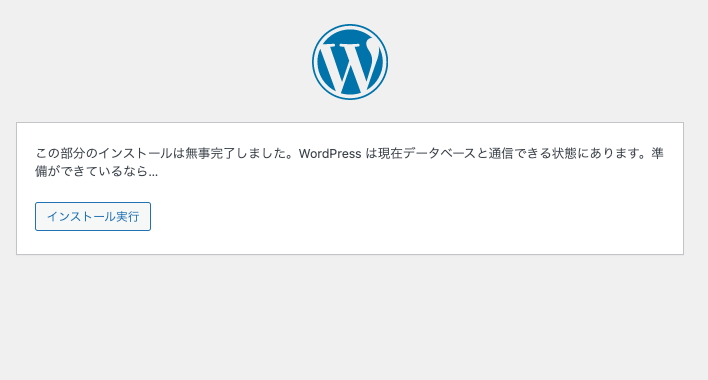
WordPressのユーザー情報などを入力して、WordPressをインストールをクリックします。
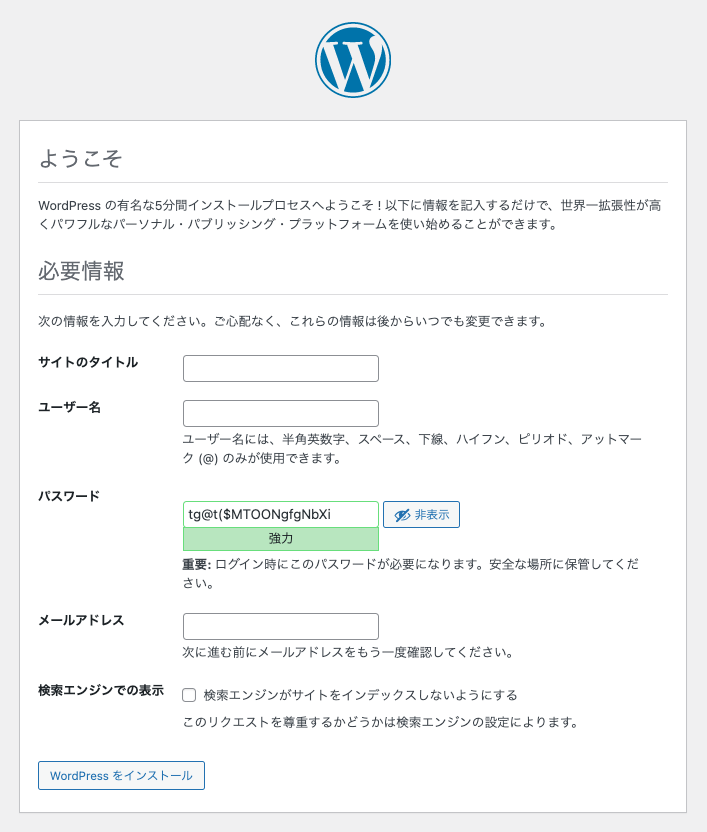
ログインも問題なくできました。
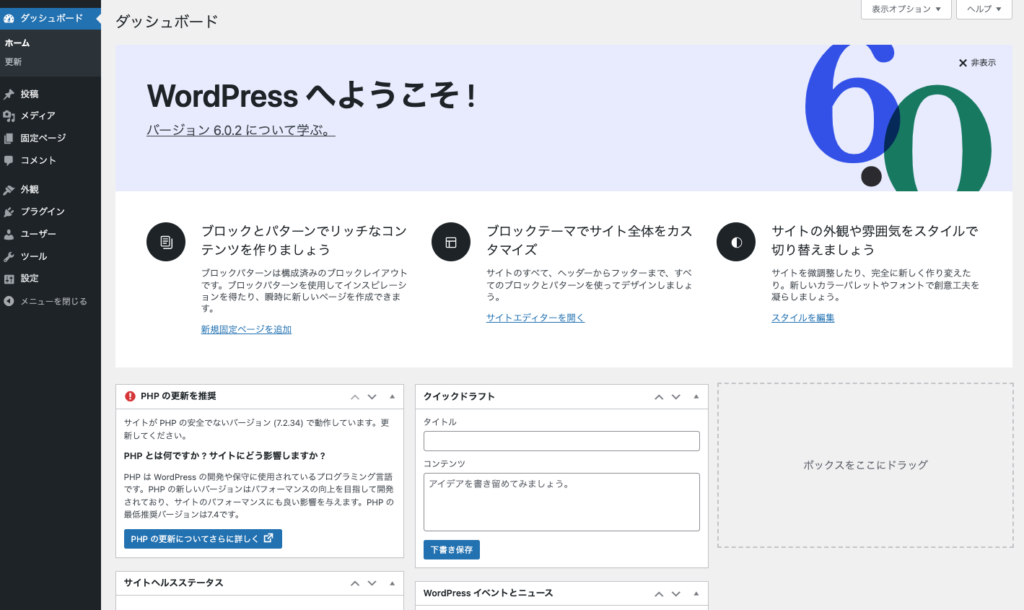
トップページの表示も問題なさそうです。
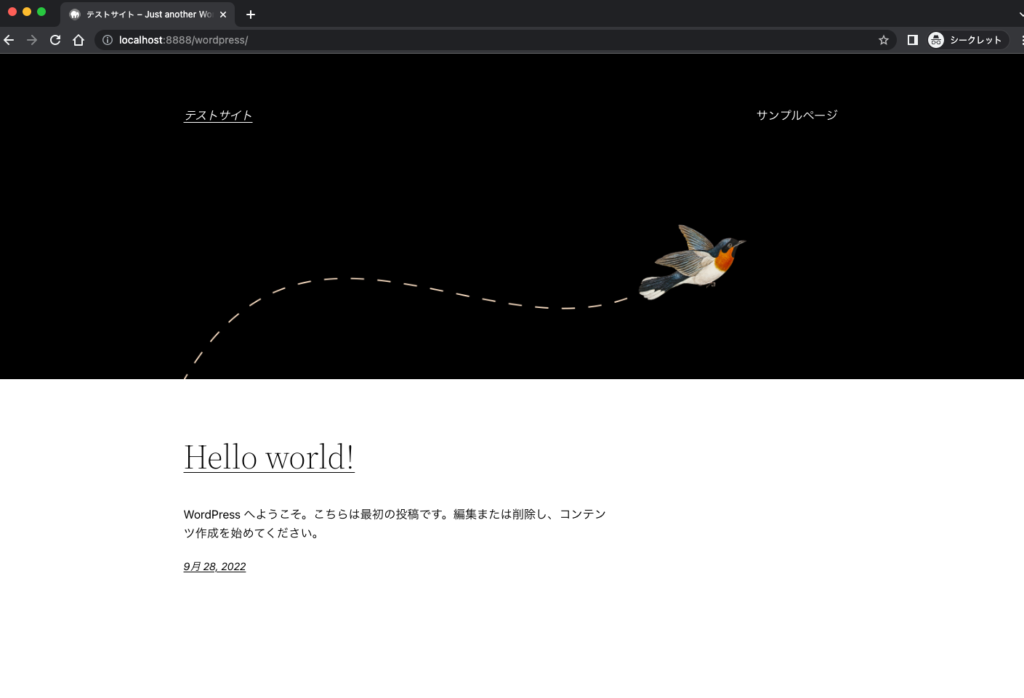
ちょっとWordPressを触ってみたいという方へおすすめです
ご紹介したMAMPのローカル環境にWordPressを新規インストールするのは、特に費用をかけずに行うことができます。
そのため、ちょっとWordPressを触ってみたいという方へもおすすめです。
お試しください。




