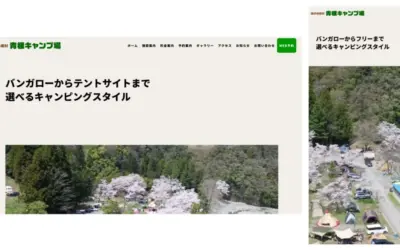こんにちは。
弊社ではWordPressを使ったWebサイトの制作やカスタマイズを承っており、その一環でWordPressのローカル環境を構築することがあります。
ローカルにWordPress環境を構築する方法はいろいろあると思いますが、現在はdockerかMAMPを使っています。
そこで今回は、MAMPをインストール・アンインストールする方法をご紹介したいと思います。
また、そもそもMAMPとは?なにができるソフトなのか?ということについては以下をご覧ください。
目次
無料版MAMPをアンインストールして再インストールする
MAMPのインストール方法確認のため、一旦そのアンインストールを行いたいと思います。
MAMPをアンインストールする
無料版のMAMPをアンインストールする方法ですが、ドキュメントを見たところアプリケーションにあるMAMPのディレクトリを削除するだけでいいようです。
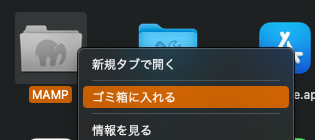
MAMP PROを使っていると専用のアンインストーラーが必要みたいですね。
MAMPをインストールする
MAMPのサイト(https://www.mamp.info/)からインストーラーをダウンロードします。
サイトにアクセスしたらヘッダーメニューからMAMPをクリックします。
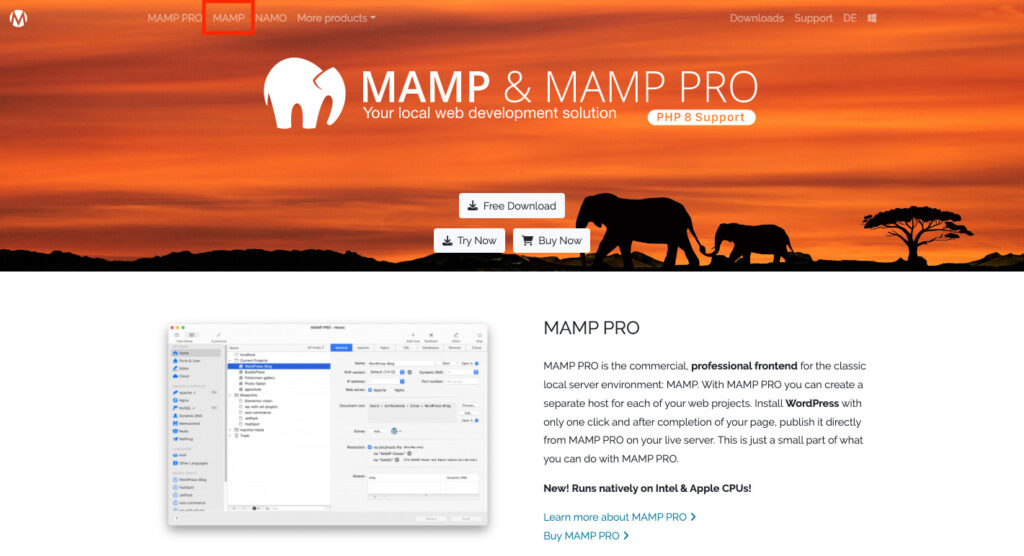
遷移した画面にあるFree Downloadプルダウンから自身の環境のインストーラーを選択します。
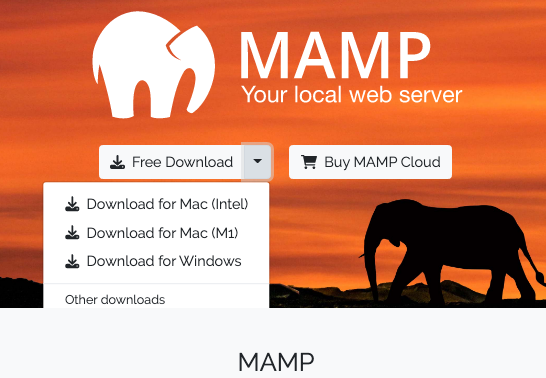
プルダウンからインストーラーを選択すると、そのダウンロードが始まります。
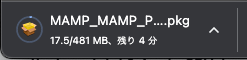
インストーラーのダウンロードが完了したらそれを実行します。

インストーラーに沿ってインストールを進めていきます。
続けるをクリックします。
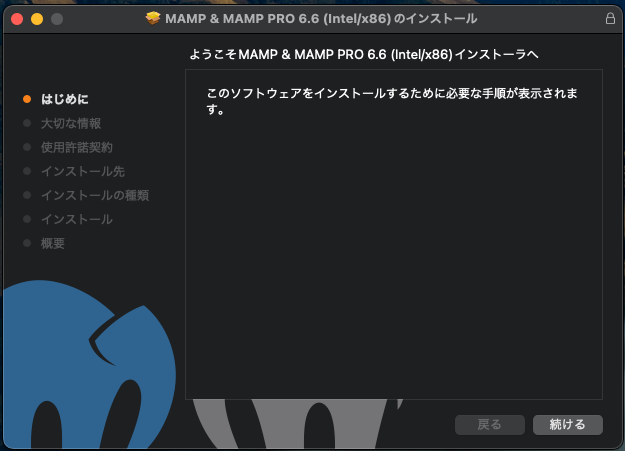
大切な情報です。問題なければ続けるをクリックします。
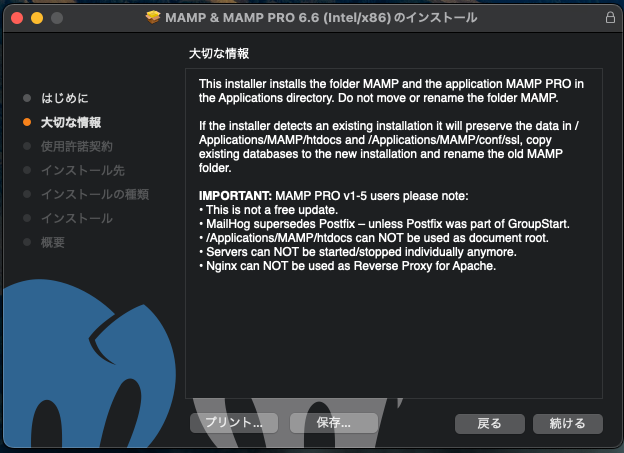
ライセンスです。問題なければ続けるをクリックします。
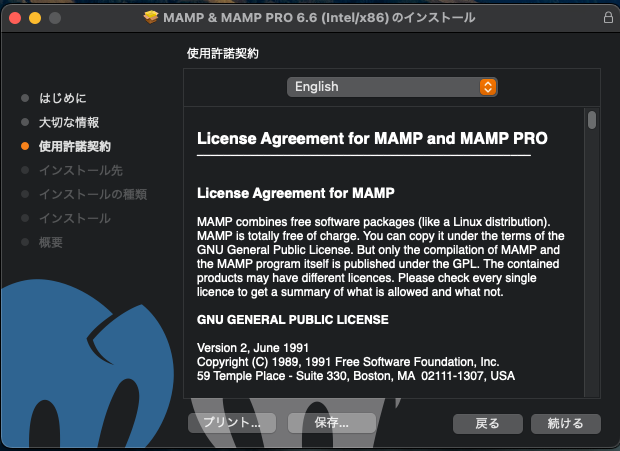
こちらも問題なければ同意をクリックします。
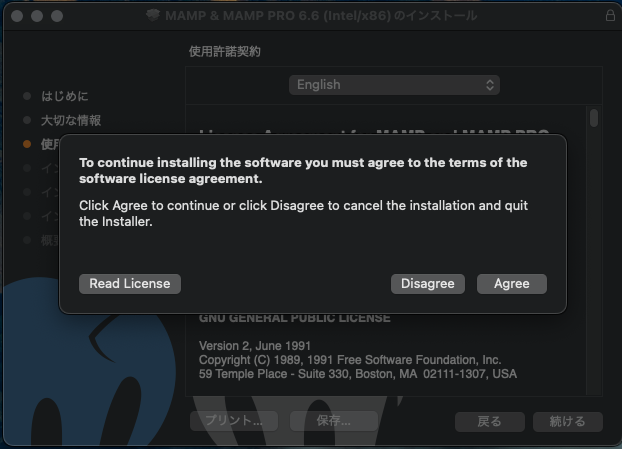
問題なければインストールをクリックします。
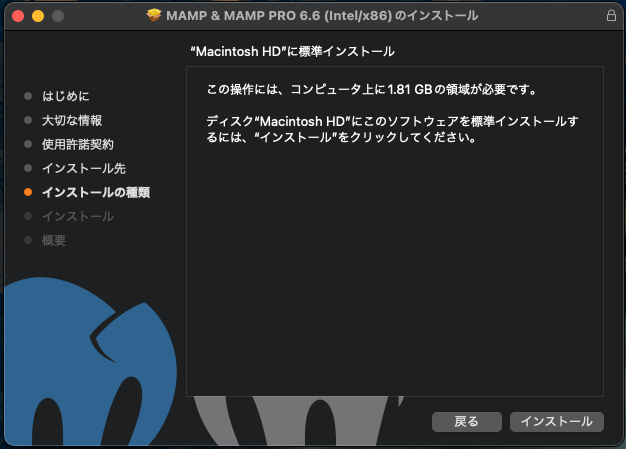
インストールをクリックするとインストールが始まります。
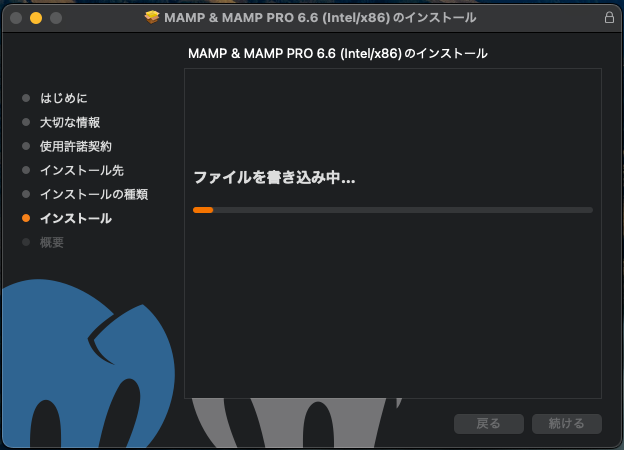
インストールが完了したら閉じるでインストーラーを終了します。
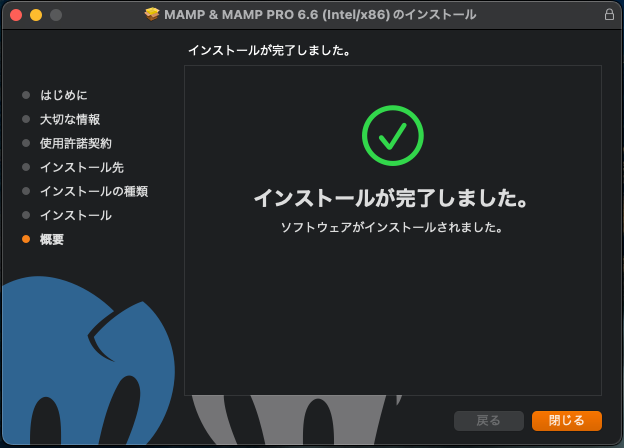
インストーラーの削除です。不要であれば、ゴミ箱に入れるをクリックすると削除してくれます。
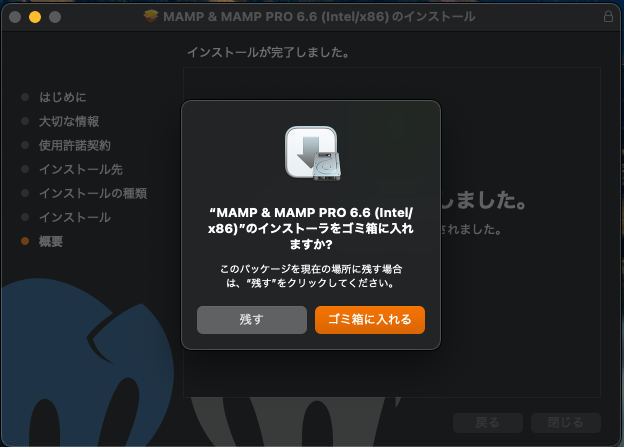
以上でMAMPのインストールが完了しました。
MAMPとMAMP PROの両方がインストールされるので、使わないMAMP PROは削除してしまいます。
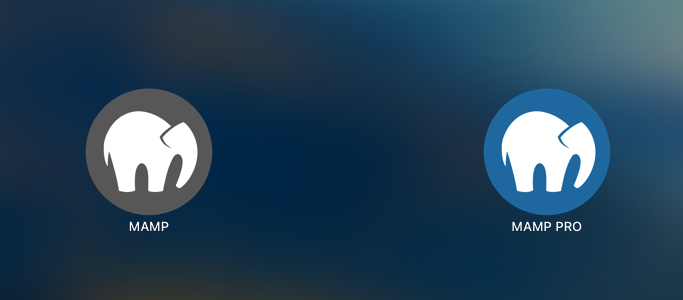
MAMPの動作確認
MAMPのインストールができたらその動作確認を行ってみます。
まずはMAMPを起動するのですが、そうすると広告が表示されます。
下部のチェックを外して左上ばつ印で閉じておきます。
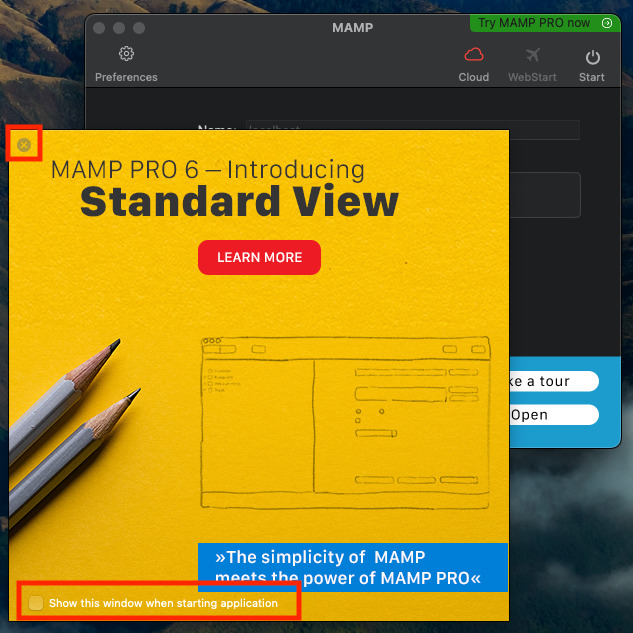
MAMPのウィンドウ右上にあるStartをクリックします。
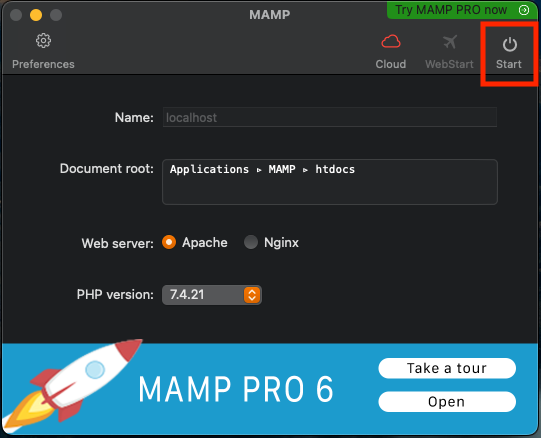
Startアイコンが緑色に変わったらMAMPでWebサーバーが実行中となります。
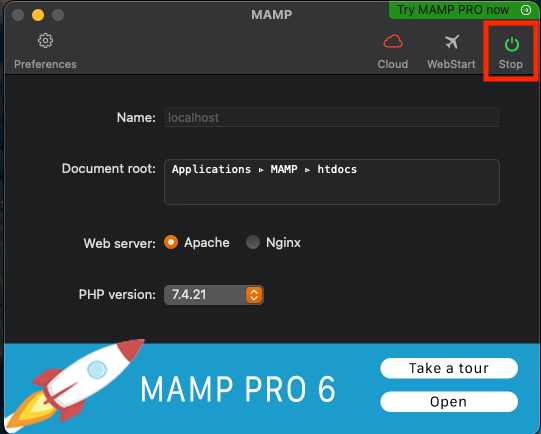
MAMPで実行したWebサーバーには、8888のポート番号でアクセスできるようにデフォルト設定されています。
ブラウザでhttp://localhost:8888/にアクセスしてみると次のような表示となりました。
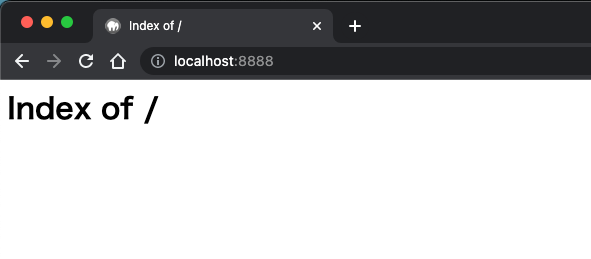
ルートディレクトリは「/Applications/MAMP/htdocs/」がデフォルト設定されているので、そこにphpinfo()するindex.phpを置きます。
<?php
phpinfo();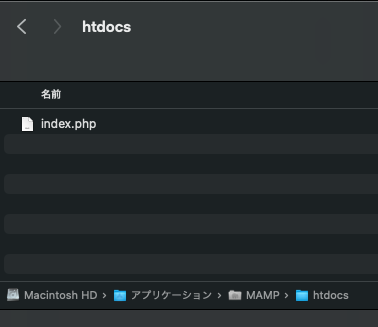
再度ブラウザでhttp://localhost:8888/にアクセスしてみるとPHPの情報が表示され、そのバージョンもMAMPウィンドウで設定した通りになっていると思います。
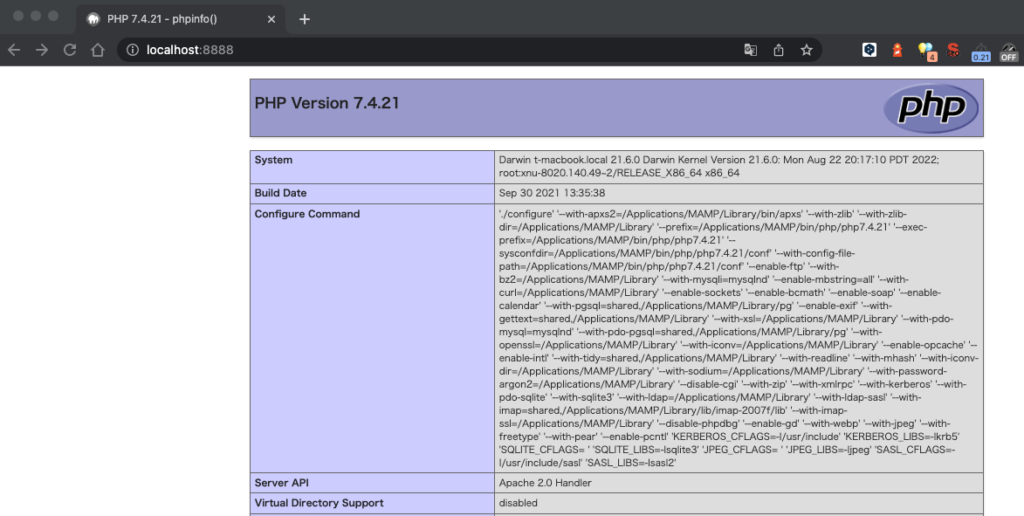
phpMyAdminへは、http://localhost:8888/phpMyAdmin/でアクセスできます。
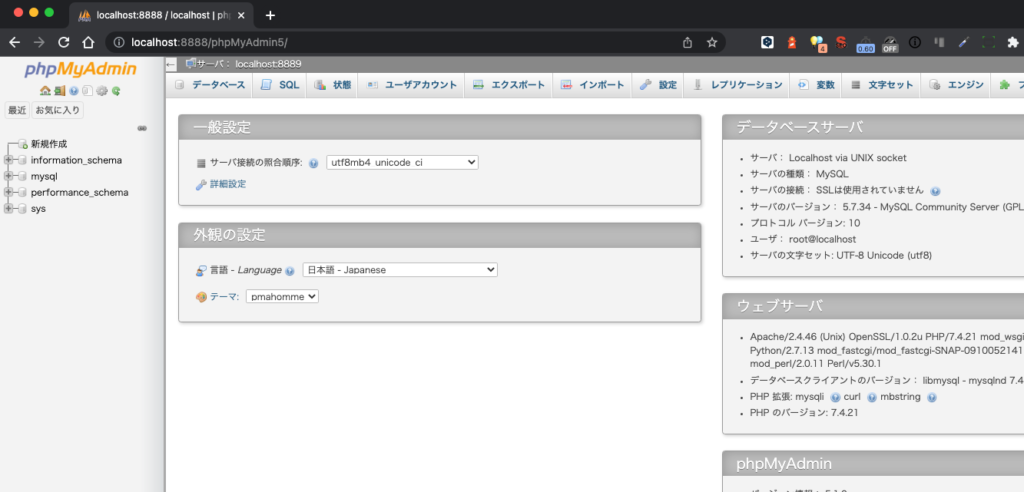
MAMPのセットアップ完了
以上でMAMPのインストールが完了です。
無料版のMAMPであればアンインストールも簡単なので、お試しで使ってみるのもよいかと思います。
また、こちらの記事ではMAMPのローカル環境に公開中のWordPressWebサイトをコピーする方法をご紹介しています。合わせてご覧ください。
カナメグローバルホールディングスでは、パソコンの設定をはじめとした、ITサポート業務を行っています。当社の事例はこちらからご覧ください。
ITに関してお困りごとがあればお気軽にご相談ください。